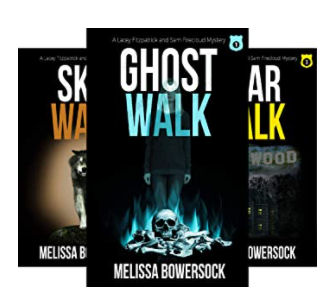 Before now, managing a series (starting a new one, adding or deleting a book, etc.) on Amazon was no easy task. Every time I added a new book to mine, I had to wait the obligatory 72 hours to see if it would automatically update (it never did), then send a message to Amazon to add the book, complete with ASIN of the new book and the web address of my series page. They would respond pretty quickly, telling me the update would take place within another 72 hours, although usually it happened before that. Okay, not a terrible ordeal, but certainly a PITA when I was releasing a new book every 6-8 weeks.
Before now, managing a series (starting a new one, adding or deleting a book, etc.) on Amazon was no easy task. Every time I added a new book to mine, I had to wait the obligatory 72 hours to see if it would automatically update (it never did), then send a message to Amazon to add the book, complete with ASIN of the new book and the web address of my series page. They would respond pretty quickly, telling me the update would take place within another 72 hours, although usually it happened before that. Okay, not a terrible ordeal, but certainly a PITA when I was releasing a new book every 6-8 weeks.
Imagine my surprise when, after my latest request, I got an email from Amazon saying I could update my series page myself! Yea! No more waiting on them. I don’t know why it took them this long to figure this out, but I’m glad they finally did.
Have you written a series? Or have you hesitated to wade into the waters for fear that it would be complicated to market the series on Amazon? Well, wait no more. Now you can do it yourself, have total control, and offer the full package to your loyal readers.
How Do I Create a New Series?
If you have two or more books that contain the same characters, and/or carry on the same story line over multiple books, you may create a series. Some series are meant to be read in a specific order (think cliffhangers or serials), while others are not and may be read in any order, but either can qualify as a series. Let’s dive in.
Sign in to KDP and go to your bookshelf.
There’s a new section right near the top that looks like this (below). Click on +Series there on the left.

The page that comes up will look very familiar; it has spaces for you to enter all the information about your series, just like you do for your individual books. Enter your series title, reading order if there is one, and a description of the series. If you don’t have a separate description for the series itself, Amazon will use the one you entered for your first book. When you’re done, click Submit Updates. Easy peasy, right? The only thing I would caution you on is to remember exactly what you title your series. If you use The Big Mystery on one book, but A Big Mystery on another, the books won’t be associated correctly. The series name must be exact. Amazon says your series page should go live within 72 hours, but I’ve found it’s generally live before that.
Managing Your Series
Once you’ve created your series, you can then manage all aspects of it from your KDP account. You can update or edit the series information, add or delete a book, or change the order in which the books appear on the series page. For example, to update the information on your series, go to your bookshelf and find the book in the series you want to change. In the lower right corner of the book’s display, click on Manage Series (below). 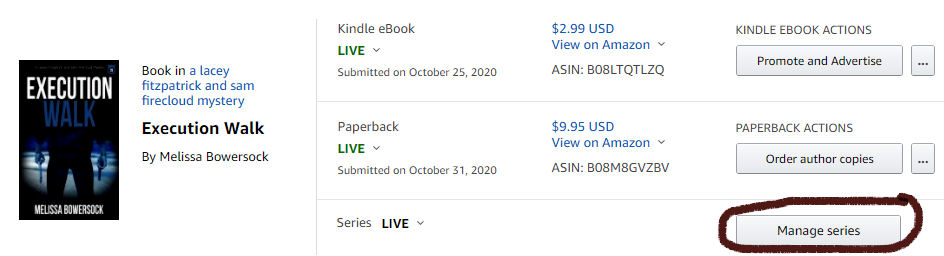
You’ll be taken to the Series Manager Page, where you’ll see all the books in the series displayed. At the top right, there is a button that says Edit Series Details (below). Click on this and you can make changes to the title or order of your series, change the language, or add a series description. When you’re finished, click on Submit Updates.
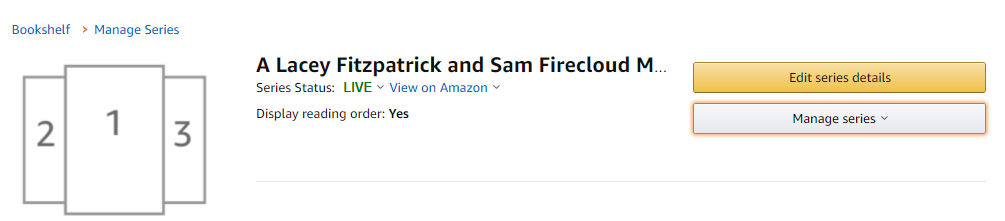
How Do I Add a Book to My Series?
There are actually several ways to add a book to your series, either from your bookshelf or from the Series Manager Page. The simplest way is to start at your bookshelf with the book that you want to add. Click on the ellipsis at the far right (below), either for the eBook or the paperback. A dropdown menu will appear; click on Add to Series.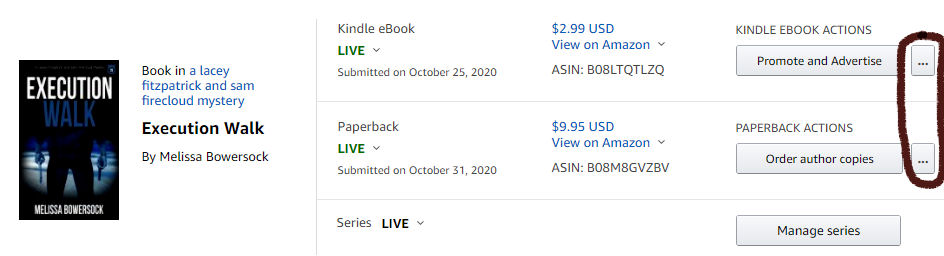
You’ll be taken to a page where you fill in the information, then click on Confirm and Continue to publish the addition to the series. Again, Amazon says it could take up to 72 hours, but I’ve found it updates much quicker than that.
How do I Remove a Book from My Series?
Removing a book is a simple matter. Again, go to your bookshelf and find the book you want to remove. Click on Manage Series and you’ll be taken to the Series Manager Page. As before, all the books in your series will be listed (in order, if there is one); find the one you want to remove and click on Series Action. From the dropdown menu, click on Remove from series, and you’re done.
I’ve found this method of managing my series to be pretty straightforward and simple, even with the multiple steps involved. Just take your time and go through the steps carefully, making sure you have all your information correct. The good news is, even if you make a mistake, it’s not hard to go back and fix it, and you can do that much more quickly than waiting for Amazon to do it. Take charge of your series—you won’t regret it!

Very cool. Thanks.
I was also pleasantly surprised to get that same email from Amazon, and I followed the same steps as you.
One note to add: you now have the option to write a special description blurb for the Series as a whole instead of the default “From Book 1: xxx” extracted one. I debated and ultimately did that so I could describe a broader multi-book arc.
Harald, thanks for adding that. I remember reading that, but I didn’t create a series blurb at the time. Maybe I’ll go back and do that now. Good reminder!
Especially when you have 20+ books in the series! ;-)))
I would have been pleasantly surprised at how easy it was to create a series. However, after I had set it all up, about three days later I got a nasty note saying one of my books had something wrong with it, and it couldn’t be in the series.
I went and looked at the book, and there was nothing wrong. So I just left it.
Yesterday I got an apologetic note from Kindle, saying that they’d had some problems and if my book was already working, I didn’t have to do anything.
Happy ending for a conflict that didn’t exist.
Guess they’re having some teething issues 🙂
Weird. Of course they’ve got so many moving parts, it’d be a miracle if they never had a glitch, but glad it was nothing. So far I’ve been able to manipulate my series on several occasions without a problem. Fingers crossed!
Helpful post, Melissa. You’ve done your homework. Thank you!
Thanks, Blaze. Glad it’s useful.