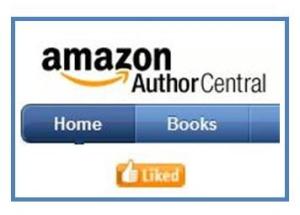 In case you’re not aware, Amazon’s Author Central is a FREE service. If you missed our very first tutorial on setting it up, see that HERE. If you haven’t already, read it. Do it. Then come right back here and I’ll show you how to merge your books. I heard that grumble. Yes, you need to merge your books. Here’s why.
In case you’re not aware, Amazon’s Author Central is a FREE service. If you missed our very first tutorial on setting it up, see that HERE. If you haven’t already, read it. Do it. Then come right back here and I’ll show you how to merge your books. I heard that grumble. Yes, you need to merge your books. Here’s why.
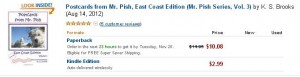
What the heck is merging books? Well, even if you claim your books to Author Central, you may have multiple versions or what they refer to as editions: Kindle, paperback, hardcover, audio, etc. If you merge these, they will show up under one title heading, and the shopper will be able to see every type of edition available in one place. That benefit is huge – that way you can provide ONE link to a book and people won’t have to search for their preferred format. The other awesome thing about merging your books – is let’s say your eBook has one review, your paperback has three reviews, and your hardcover has two. Once you merge those editions, ALL the reviews will show for each – so instead of people seeing one review for the eBook, they’ll see five. That’s much better, isn’t it? I knew you’d see it my way.
TO MERGE BOOKS:
Sign into Author Central: https://authorcentral.amazon.com.
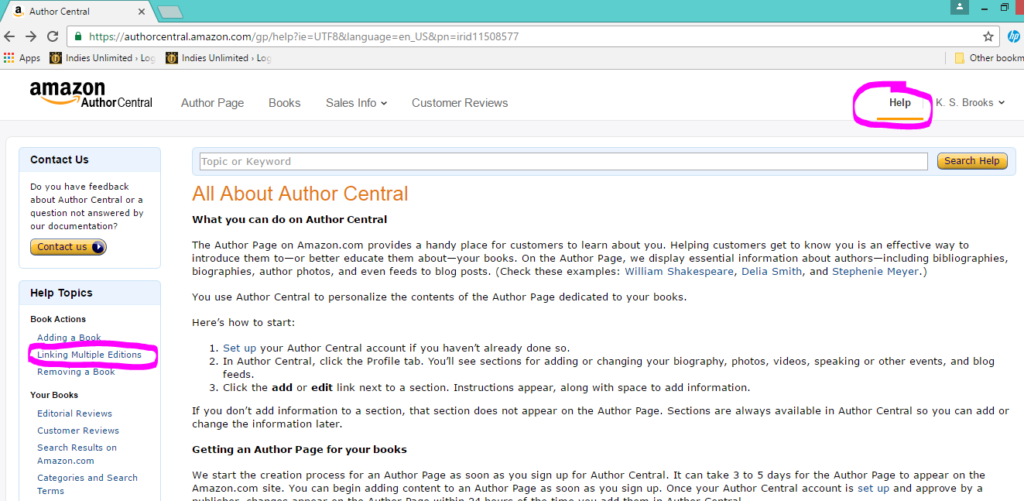
Amazon refers to it as “linking multiple editions.” You’ll see that in the left sidebar if you click on “help.” (See the image above.) But we’re not going to the “help” page. You can if you want to, but it’s rather convoluted doing it that way. I’m going to show you a short cut.
This isn’t something you can do yourself, unfortunately. Amazon customer service wants to look at the books you want to merge to make sure everything is copacetic. So, you need to contact them directly. Go to the Contact us page here. Once you’re there, follow these instructions:
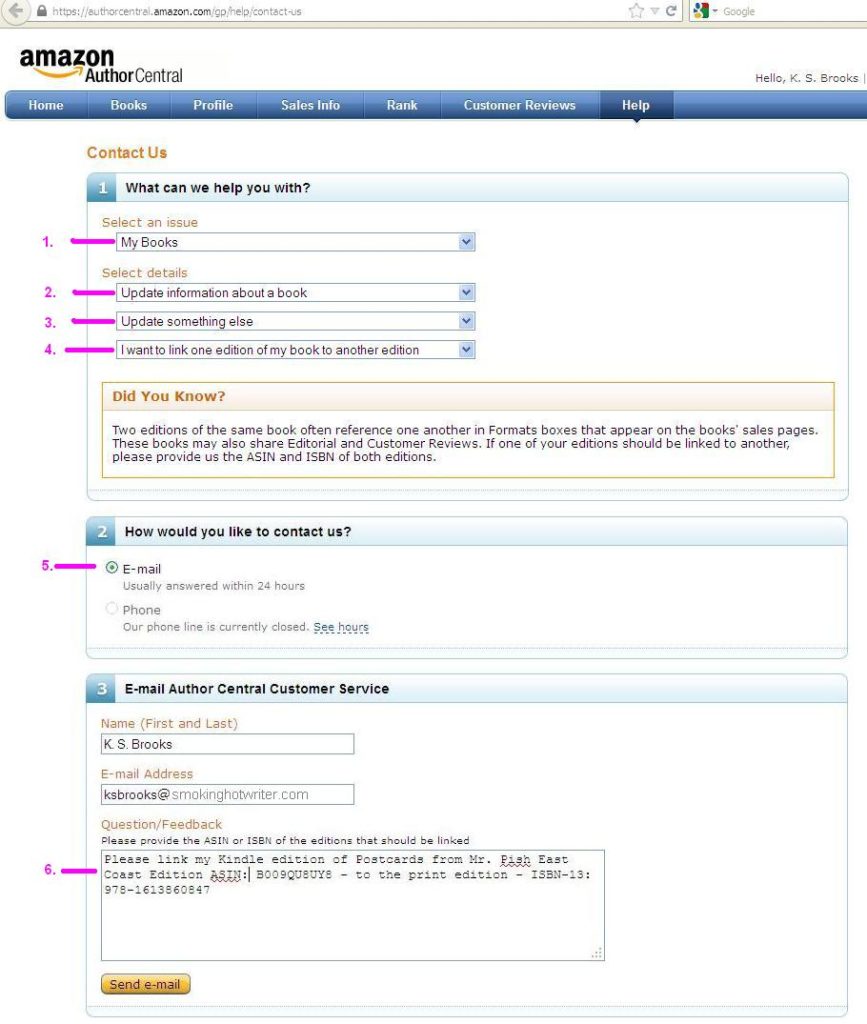
1. Under “Select an issue,” select My Books.
2. Under “Select details,” select Update information about a book.
3. In the field that appears, select Update something else.
4. In the next field that appears, select I want to link one edition of my book to another edition.
5. Then select how you would like to Amazon to contact you: email or phone. I show you all of these in the screen to the right. (Click on it to enlarge.)
6. Then make sure to include the ASIN number for the eBook and the ISBN number for the print book along with the book’s title. Don’t ever assume they should know what you’re talking about.
Here’s the key: make sure your titles are identical AND if there is a volume number associated, make sure those numbers match exactly. Otherwise you’ll get a response from someone in a foreign nation telling you the books are not the same. Trust me on that one. The above Mr. Pish book is #3 in the Postcards Series, but #4 in the Mr. Pish Educational Series. That one threw Gangadhar N for a loop, and I was informed that the two books “don’t meet the qualifications to be linked.” No, for a change, I’m not being fresh. That is from the actual email I received from the Amazon.com Author Central Team.
With the short cut I show you above, it should only take a couple of minutes for you to get the version linking wheels turning. It looks so much more professional and will save potential buyers the hassle of trying to find their preferred but possibly unlinked version. It’s wonderful to be organized, isn’t it?

Thank you so much for this article. My ebook was published in July 2016 and the print version in August. Ever since then, they have been on two separate pages in Amazon and I couldn’t figure out how to get them together. I just called Amazon, using the info you provided, and they will fix it in a few days. Whew!
My pleasure, Joni. I’m glad you found it helpful. 🙂
Although Amazon has been pretty good about linking my books, this is a good way to speed up the process.
Thanks for the great tip, Kat.
You’re very welcome. And they had been really good about it, up until November, when they pretty much stopped linking them automatically. I don’t know what happened, but I had to message them on about 20 books (I updated and re-released 9 titles).
Thanks for this helpful article. I am trying to link the previous version of my latest book, although they probably won’t be able to as I retitled it. I had already sent them one message about this, in hopes of maintaining the old reviews, but at least now it is selling better. They did sent me a response (from 1st message) saying they would put a “newer version available” notification on the page for the old book, and that was a few days ago, but as of yet, it hasn’t happened. No big deal if they can’t, anyway, on to getting more projects finished! Thanks again!
Hi Flossie,
I’m not sure they’re going to merge books that have different titles for you. I had a book that had two editions and the title was off by ONE WORD and they would not merge them. So, if they don’t come through for you and you want to change your title and keep your reviews, this article explains how: https://indiesunlimited.com/2014/09/02/how-to-change-a-books-title-without-losing-reviews/ Good luck, and thanks for reading. 🙂
Ah yes, I did see this one a while back. Too late for this last book, but I will definitely keep that one in mind! By the way, running it (my first one, the one I was referring to) free next week! Thanks again for these informative posts!
It worked! They did it, so now I got my reviews back. I did emphasize this is the same book. I guess it depends on the person who answers you. One more not so good review, but this was my first book, I have learned a lot since then, and still learning more every day.
Congrats! Glad to hear it worked. 🙂
I’m still working on the “Exact titles” bit. Amazon has a habit of doing subtitles and numbers in a series different, just because they can 🙁
Createspace – The Trouble with Tents (World of Change) (Volume 4)
Kindle – The Trouble with Tents: World of Change Book 4
Bureaucracy used to be wonderful; now they’ve got computers to make it sublime.
I’m having the same problem right now with the IU Flash Fiction Anthology. The Deluxe Edition they put as Volume 6 when it should be the same as the Standard Edition, but one is color and one is not. Very confusing. Sorry you’re having that problem, too, but nice to see I’m not the only one.
Brilliant! I’ve been trying to find out how to do this. Thank you!