 Back in 2013, I posted a tutorial on how to sideload your Kindle. As we all know, however, time, tide, and technology wait for no man or woman. Sometimes we have to jog — or even run — to keep up. So we decided it was time to update that particular post.
Back in 2013, I posted a tutorial on how to sideload your Kindle. As we all know, however, time, tide, and technology wait for no man or woman. Sometimes we have to jog — or even run — to keep up. So we decided it was time to update that particular post.
Emailing
There are a couple of ways you can add files to your Kindle without involving an eBook seller like Amazon or Barnes & Noble. Probably the easiest way is to email the file to your Kindle. When you activated your tablet, you would have been provided with the email address to use, and you most likely had to authorize the email address you would be sending from, in order for it to be given access to your tablet. If you don’t know the email address of your Kindle, check back through the setup material you received with it, or contact Amazon. Once you’ve sent your file to your Kindle (I sent the Word doc of Dream Walk, below purple arrow), it should show up in the Download directory (red arrow). If you send a complete mobi file (here’s how to convert a Word doc to a mobi file), it should show up under your Books tab on your Kindle, or in your Recent tab.
The electrical cord for your Kindle also serves as a USB connection; just pull off the two-prong end to reveal the USB plug (see picture at top of article). Plug this into your computer’s USB slot, and your computer will acknowledge that you’ve got a new “drive.” It’ll probably also give you the option to open up an Explorer window to view and manage the new drive.
My Kindle shows up as a Fire (see red and purple arrows, below); yours may say that or Kindle. Whichever you’ve got, open that drive and click on Internal Storage.
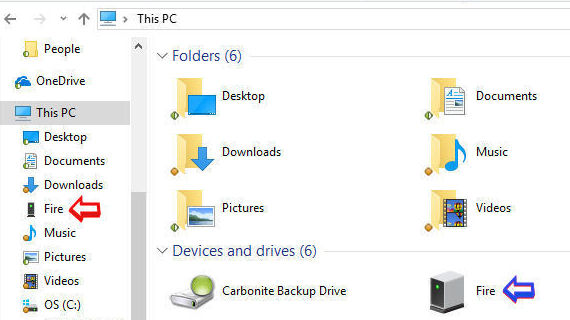
Under Internal Storage (below), you’ll have a lot of folders. You should have one that says Books. Click on that and you’ll see the contents of the directory. This is the place to drag and drop your mobi files, as you see I’ve done with my book, Being Travis. I also dragged over an epub file and a pdf file, just for grins. The pdf opened up on my Fire, but the epub did not. Generally the directory will be compatible for AZW (.azw3), MOBI (non-DRM), and KF8 files.
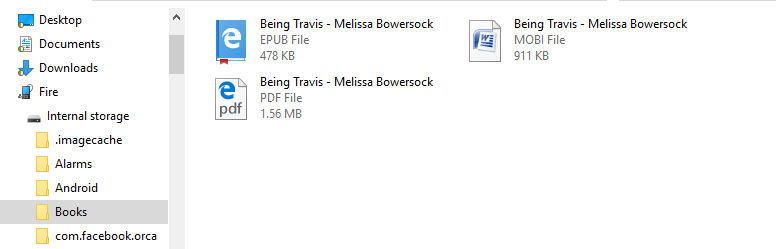
Sideloading Documents and Miscellaneous
Also in the Internal Storage directory you should see a folder called Documents (purple arrow, below). This directory is where you can transfer over Word docs to read and edit on your Kindle. Find your Word doc (highlighted in gray below) in the directory on your computer (red arrow) and then just drag and drop it over into the Documents folder on your Kindle.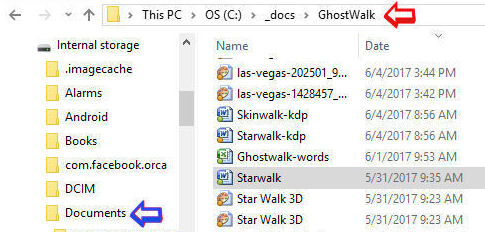
The only drawback I’ve found to having documents on my Kindle is that, although I can make editing notes and save them, I can’t access them from my Amazon Manage Your Content and Devices page online. That means that instead of being able to copy and paste them all into a new doc to send to my editing clients, I have to manually go through the document and retype all the notes. It’s a pain, but I figure it’s a trade-off for being able to read the work in a comfortable chair rather than at the computer.
You can do the same sort of transfers with other types of files, dragging and dropping to the appropriate directory in Internal Storage. If you have an Audible folder, you can drag over AA and AAX files (audio books). You can drag image files to the Photos folder and audio files to the Music folder. Since each Kindle version could be slightly different, you may have to play around with it a little, but really, it’s not rocket surgery. You’ll find out that your Kindle can be used for lots of things besides just reading.

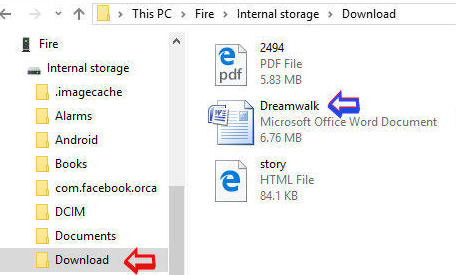
The easiest way is the Send to Kindle app. Right click on the file, click on Send to Kindle, and files magically appears on your Kindle.
I use my Kindle to edit all my book files. It makes it easy to highlight changes and note additions or deletions.
Nick, thanks very much for the tip. I was unaware of this app. I’ll check it out!
I talked about Send to Kindle in an article a few years ago. ( https://indiesunlimited.com/2014/12/12/calibre-for-readers-part-1/ ) There are also some other applications that, while their purpose is always more extensive, will copy a book that’s on your computer to an attached Kindle (essentially the same process as you describe above). I discuss Calibre in the same article.
Thanks, Al. I remember the bit about Calibre, and I downloaded that right then, but I guess the bit about Send to Kindle didn’t go into longterm memory. I have it now, tho. Thanks!
Ditto, Nick.
It really is, yes.
Thanks, Melissa. Always looking for new ways to do things. I should check out Calibre, just in case Amazon makes it impossible for us to get copies of our mobis!
Calibre is a pretty slick program, not hard to figure out at all. I use it a lot to convert books.
You don’t have to retype your notes. They can be copied and pasted from the “Your highlights” page at Amazon, if you are using multiple devices so that simply copying the Kindle’s clippings file to your computer doesn’t work. See the article at http://www.mairacarvalho.com/2013/11/liberating-annotations-in-personal-documents-from-the-kindle, which explains older methods but has an update saying the notes on personal documents are now included in Your Highlights.
Sylvia, I just checked my Highlights page, and it does not show my personal documents that I’ve uploaded. I’m reading through the page you note and some others he gives, but from what I’m seeing, Amazon is still not making it easy for us. If only it were so! But thanks very much for the sources.
The device in the photo is a Fire tablet not a Kindle.
Yes, it’s a Kindle Fire.