 A few months ago I did a post about using the free program Calibre to create a Kindle compatible eBook file. That barely scratched the surface of the program’s capabilities. In this series of posts I’m going to discuss some of those other uses with a focus on how the program might be used by a reader. This won’t be a full blown tutorial. Instead I’ll make some suggestions and point you in the right direction. Obviously before you can do any of this you’ll need to download and install the proper version of Calibre for your computer.
A few months ago I did a post about using the free program Calibre to create a Kindle compatible eBook file. That barely scratched the surface of the program’s capabilities. In this series of posts I’m going to discuss some of those other uses with a focus on how the program might be used by a reader. This won’t be a full blown tutorial. Instead I’ll make some suggestions and point you in the right direction. Obviously before you can do any of this you’ll need to download and install the proper version of Calibre for your computer.
Library Management
If you acquire eBooks from many different sources, Calibre is a way to keep these organized and in one place. While your Kindle or other eReader has a limited amount of space, chances are your computer disk has more than enough room for any size eBook library. (If you don’t have room, adding an external disk drive takes care of that while memory expansion on most eReaders isn’t possible.)
Importing an eBook that is in any of the several supported formats is easy. Save the eBook file to your computer’s disk (either downloading from a vendor site such as Smashwords or Project Gutenberg or copying via USB from your eReader), click on the ‘Add Book’ button, then browse and select the file you’ve downloaded. (I typically remove the original file from my hard drive as Calibre creates its own copy in the folders it controls.)
Once a book is imported, verify the metadata is correct and make any corrections or additions desired. Metadata is “data about data.” In this instance the most important things to verify are the title and author name, which will show along with a few other pieces of metadata in the library listing after the book has been imported. Double clicking on any of these will allow you to add or change the values. In addition, highlighting a book in the listing and clicking the ‘Edit Metadata’ button will give you access to additional metadata. This screen also includes buttons to download a cover (if one wasn’t included in your eBook file and a copy of the book can be found on one of several sites) as well as downloading other metadata available from these same places.
Once a book is imported into Calibre you can search on any of the metadata in the listing. Here you’ll see the results when I searched my library for ‘dystopian’ which is among the tags attached to each of these books. (A tag can be thought of as a keyword associated with a book. Many eBook files have appropriate tags when you receive them and you can add your own based on your own needs.)
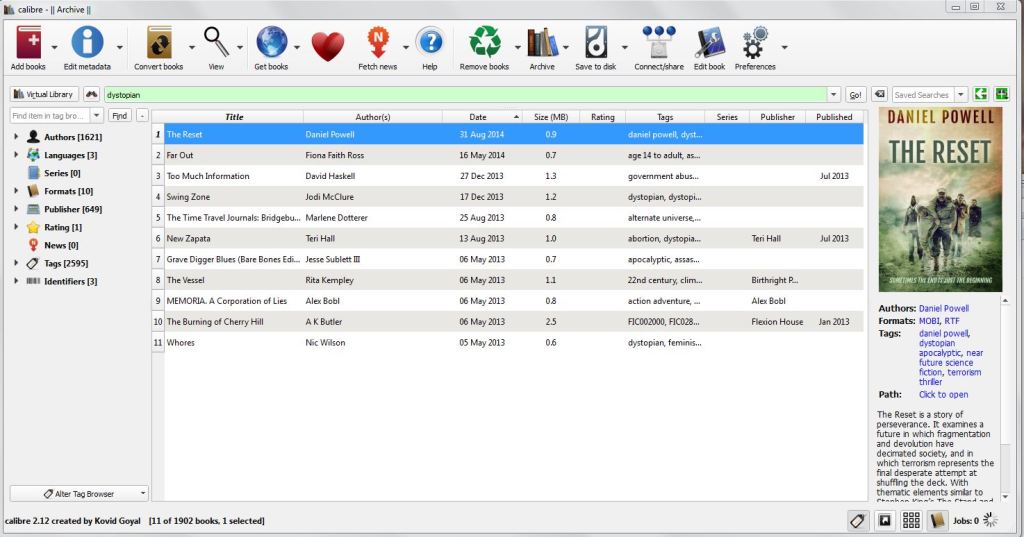 You can also browse for books with specific values in various pieces of metadata (author, format, tags, etc) by clicking in the section that runs down the far left of the screen.
You can also browse for books with specific values in various pieces of metadata (author, format, tags, etc) by clicking in the section that runs down the far left of the screen.
Loading an eBook to your eReader
You have an eBook downloaded from Smashwords or Project Gutenberg and want to put it on your Kindle or Nook. How do you do that? Many people understand and are confident with the procedure to sideload an eBook file to their eReader. However, many aren’t. Plus, if you’ve checked a book into Calibre and tweaked the metadata, you’d ideally want that updated version on your Nook or Kindle. Easy peesy. You’ve already got Calibre opened on your computer. Simply attach your eReader to your computer using a USB cord. After a few seconds the computer will detect the Kindle. Depending on your operating system you might see a message you’ll need to react to. For example, I get this on a system running Windows 7. Click on the first choice or an equivalent.
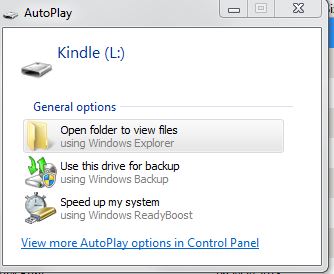
You’ll then see that Calibre has added three new buttons that say ‘Send to Device,’ ‘Library,’ and ‘Device’ with the library button selected. Clicking on ‘Device’ will show you the eBook files currently on your eReader. Clicking the library button will return you to the library listing.
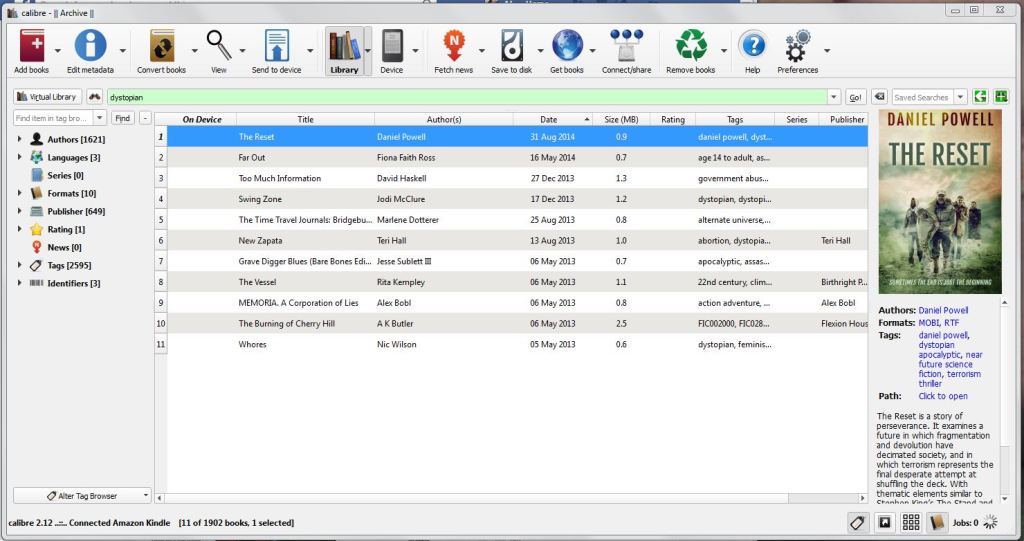 Find and highlight the book you want to transfer to your eReader on the library listing. Click ‘Send to Device’ and in a few seconds it will be there. (The bottom right corner will say ‘Jobs 1’ with the little circle icon spinning while the transfer is happening.) An alternate method is to right click on the book in the library listing and choose “send to device.” (You’ll see other choices there for other actions that can be accomplished instead of using the buttons along the top of the program screen.)
Find and highlight the book you want to transfer to your eReader on the library listing. Click ‘Send to Device’ and in a few seconds it will be there. (The bottom right corner will say ‘Jobs 1’ with the little circle icon spinning while the transfer is happening.) An alternate method is to right click on the book in the library listing and choose “send to device.” (You’ll see other choices there for other actions that can be accomplished instead of using the buttons along the top of the program screen.)
When you’re ready to disconnect your eReader, click on the little down arrow to the right of the device button (or right click in the library listing) and choose ‘Eject this Device’ from the options given. You’ll see the three buttons that appeared when you connected your device disappear and it is now safe to unplug your eReader from the USB cord.
Amazon, Manage Your Content and Devices, and DRM
This section isn’t about Calibre capabilities. However, deciding whether you want to use Calibre and, if so, what you’re going to use it for, requires some discussion of a two subjects: DRM and how your usage might be influenced by offerings from eBook vendors.
DRM (digital rights management) is a scheme intended to limit what you’re able to do with your eBook files. While the stated intention is to enforce copyright protection, it has the effect of limiting what purchasers of an eBook are able to do, including what many would see as legitimate uses. You can import a DRM-protected file into Calibre, but you’ll be unable to do some things with that file that you would be able to do with an eBook that didn’t have DRM.
You can tell an eBook is DRMed in your Calibre library by the blank section on the right side of the screen. Compare this picture of what that section looks like for To Kill a Mockingbird to previous screenshots. Clicking the ‘View’ button to open the book in Calibre, as I’ve done here, will result in the error message shown.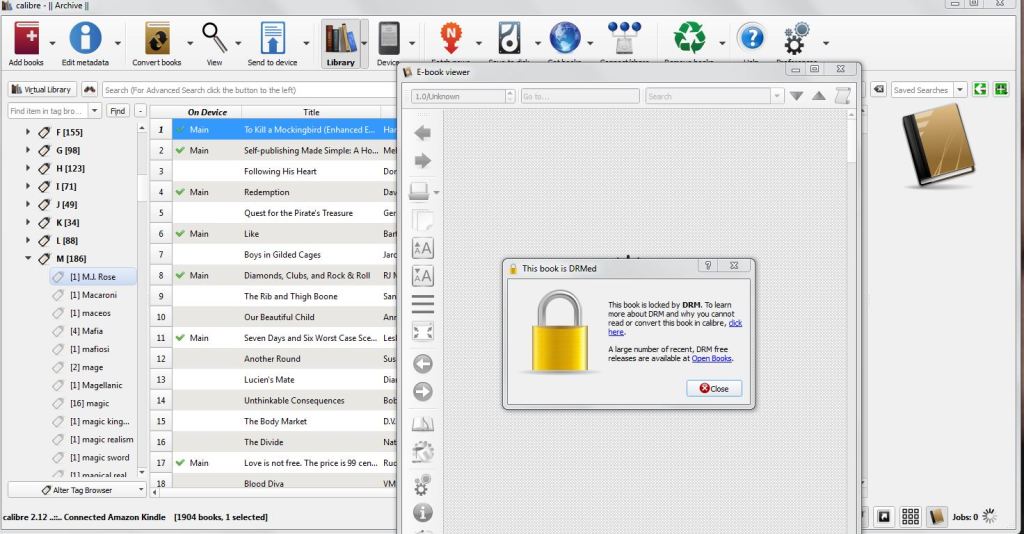
One last word on Calibre and DRM. Although Calibre respects DRM, it is possible to remove DRM from an eBook file. There are even people who have written plugins (add-on enhancements) for Calibre that will enable this. I won’t tell you how to find these (I don’t know). However, I will caution that removing DRM, at least in the US, is illegal.
If you’re a Kindle user and all or a majority of your eBooks come from Amazon, you might not perceive a need for Calibre as a library management tool. All your purchases are available in your archives on Amazon, even if they’ve been removed from your device. Amazon’s “Manage Your Content and Devices” page (formerly “Manage Your Kindle”) has all your purchases and a rudimentary search capability, which might be all the library management you need or desire.
Even if you sometimes purchase eBooks in a Kindle format from Smashwords or download public domain eBooks from Project Gutenberg, Amazon’s Send to Kindle program can be used to get the book onto your Kindle and by clicking the box for this option, allows you to keep a copy of the book in Amazon’s cloud accessible in the Manage Your Content function. (Each Amazon account gets 5GB of storage free with options to purchase upgrades for more space.)
Whether it makes sense to use Calibre for library management is up to you and dependent on your feelings about risk (what is the chance Amazon is going to remove or limit your access), where you purchase eBooks, what percentage of your purchases have DRM, and I’m sure things I’m not thinking about. However, even if you don’t need Calibre for the library management function, I’ll tell you about other capabilities you might be interested in as the series continues.

I’ve used Calibre for all but the first of my e-books, and it works great. Easy to use, easy to make changes. I’ll never use anything else.
Thanks for the comment, Dana. I use it all the time for that myself.
Excellent tutorial, Al. I have used Calibre only for converting so far, but will start exploring its other features. Thanks.
Thanks, Melissa. That’s what this series is all about. I use it a lot to convert formats (whether from a Word format or to convert from an ePub), plus library management. But I’ll be exploring some new (for me) features to see what else is there as the series progresses.
Thanks, Al. Excellent tutorial. The only thing I’d add is that if you use Calibre to send a Kindle book to your device, it doesn’t show up in your Amazon cloud.
Good point, Kathy. I’ll point out that even sending an ebook not purchased from Amazon won’t always (or doesn’t have to) end up in your Amazon cloud. I’m guessing (haven’t tested) that if you send it as an email attachment to your Kindle’s email address that it does store a copy in the cloud. (Something you may or may not want.) I know using Amazon’s “send to Kindle” program, at least the PC version and I assume the MAC version works the same, can do that, but it is an option.
I love Calibre. One fun thing I’ve used it for is converting my fanfiction (written under my top-secret fanfic name) to mobi so I can re-read my fanfic stories on my Kindle. 🙂
Thanks for the comment, Kyra. I agree. It is very good at what it does.
I’m still trying to work out Calibre so this is a great post for me. Thanks.
Thanks, Dale. Glad it helps.