 Has this ever happened to you? You’re about a hundred pages deep into editing your manuscript, changing a phrase here and adding a scene there – and then you run across a paragraph that you’re sure you deleted in the last go-round. And then you realize why it’s still there: you’re not working in the most recent version of your file.
Has this ever happened to you? You’re about a hundred pages deep into editing your manuscript, changing a phrase here and adding a scene there – and then you run across a paragraph that you’re sure you deleted in the last go-round. And then you realize why it’s still there: you’re not working in the most recent version of your file.
You might think your options are limited at this point to: a) pulling up the correct file, setting it side-by-side with the file you’re presently working in, and spending a couple of hours manually transferring all of today’s edits into the right file; b) chucking the computer out of the nearest window, or c) sobbing. But you have another, much more appealing option: you can use Microsoft Word’s Compare function.
Lawyers do this all the time. A legal document might be massaged by many hands – some in-house, some at the client’s office – and often all at once. Ultimately, all of those changes must be entered into a single document, with some sort of indication of who added/deleted what and when. Law firms often spend money on a separate document comparison program that includes additional bells and whistles. But as indie authors,Word’s built-in function is sufficient for our needs.
I had occasion to try it out recently. I’ve been traveling quite a bit over the past couple of months, and have been saving files on my computer at home and in the cloud. I must have been in a hurry the day I sent the book out for editing – or else the hotel’s wi-fi was acting up – because I emailed the most recent version to my editors and myself, and somehow neglected to back it up to the cloud. So when I got the edits back and opened what I thought was the most recent file…well, you can guess the rest.
The Compare function has been available at least as far back as Word 97. In Word 2010 and later, you can find it by clicking the Review tab and looking for the Compare button in the Compare section of the ribbon. Here’s what the button looks like.  It’s very easy to use. First, you will need to make a note of the file names for both your original file and the one you’ve been making changes in, and save them both to someplace on your computer where you’ll be able to find them easily – say, your desktop.
It’s very easy to use. First, you will need to make a note of the file names for both your original file and the one you’ve been making changes in, and save them both to someplace on your computer where you’ll be able to find them easily – say, your desktop.
Now close both of those documents and, in a new, blank document, click the Compare button. A dialog box will pop up. 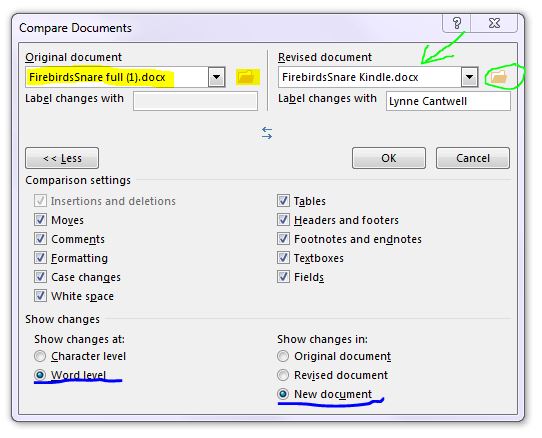 On the left, there’s a box labeled Original Document, which I’ve highlighted in yellow; click either the drop-down arrow or the “open file” button next to the drop-down arrow to find and select your original document. On the right, circled here in green, is a similar setup labeled Revised Document; use the same process to find and select the file you’ve been working on. If you want to get fancy, you can click the “More” button and pick which types of changes you want Word to look for – but you don’t have to. I’ve clicked it here so that you can see what it looks like. Leave the radio buttons set to show changes at the word level and in a new document. (I’ve underlined those in blue.) Then click OK.
On the left, there’s a box labeled Original Document, which I’ve highlighted in yellow; click either the drop-down arrow or the “open file” button next to the drop-down arrow to find and select your original document. On the right, circled here in green, is a similar setup labeled Revised Document; use the same process to find and select the file you’ve been working on. If you want to get fancy, you can click the “More” button and pick which types of changes you want Word to look for – but you don’t have to. I’ve clicked it here so that you can see what it looks like. Leave the radio buttons set to show changes at the word level and in a new document. (I’ve underlined those in blue.) Then click OK.
Word will do its thing for a few moments. Then it will open a new document for you with all the changes highlighted.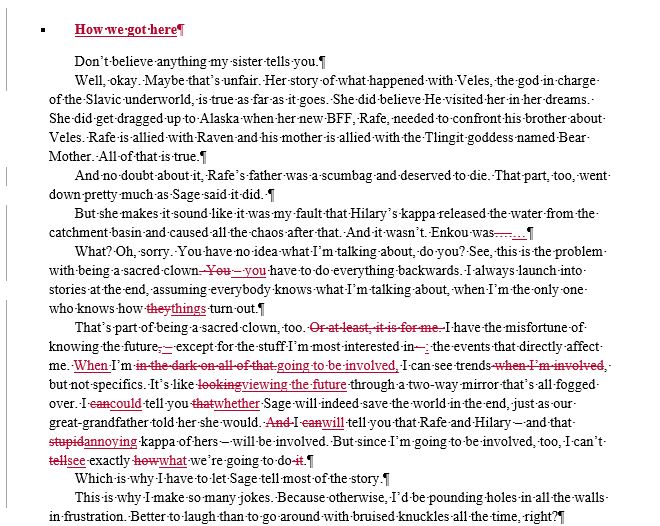 Additions will be underlined, or sometimes double underlined; deletions will be struck through in red.
Additions will be underlined, or sometimes double underlined; deletions will be struck through in red.
You still need to go through the document and accept or reject each change. That works the same way as reconciling changes indicated by Track Changes; if you’ve never used it before, Laurie Boris has the info on how it works here.
Once you’ve done that, save your new document with a name that indicates it’s definitely the most recent version, so you don’t have to go through this again!

Yes that’s happened to me before and I took a deep breath and tried Compare. It worked! What a relief. This is both the agony and the ecstasy …
It is indeed! Glad to hear it worked for you, Candace. 🙂
I did not know about Word’s Compare tool. Fabulous. I plan to try that as I tend to revise up the yin yang and throw out gems I later regret.
What did surprise me about your post was the fact that you save some docs. in cloud, meaning if the Internet is down, you’re out of luck in retrieving them.
Thanks for alerting me about the Compare tool.
Diana, I save files to my computer, but back them up in the cloud. I bought a subscription to Office 365 last year so that I could use Word on my iPad for writing and editing on the go. 🙂 I save whatever I’m currently working on to Microsoft’s OneDrive before I leave home, so I can access it on the iPad.
Fantastic – I thought I knew MS word inside and out, but you’ve taught me something new.
Thanks millions, Lynn.
You’re welcome, KJD!
I didn’t understand “saving to the cloud.” Would someone please ‘splain that to me? I see from Diana Stevan’s post that evidently it makes your ms available offline (or did I misunderstand that?) Wouldn’t it be available offline, anyway, in Word? (I email a copy of my WIP to myself as a backup tool – in addition to backing up the drive every month or so – is this sufficient, you think?) Thanks!
Personally, I use Dropbox for that kind of thing – it stores locally on my PC and to the cloud on the Dropbox site, which makes it available from any computer no matter where you are. It’s a super handy tool, and it’s free, Candace. I highly recommend it.
On it! (we like free)
Thanks 🙂
You’re very welcome! 🙂
Free is good! The only reason I’m paying for MS 365 is to have Word both at home and away.
Google Drive also works as cloud storage, and it’s also free.
Oh my, does this bring up bad memories. On my very first novel, I unknowingly pulled up an older manuscript version to make some last minute corrections/changes. I then uploaded it to Amazon, published, and soon heard from readers that my book was riddled with errors. It was one of the worst possible and totally humiliating things that could happen to a new indie author!
Not sure if Compare was something that I would’ve thought to use at the time, but I’ve since tightened up my file naming process and manuscript folder organization. That made the difference in making sure something like that didn’t happen again.
I agree, Bruce — version control is key. 🙂
I’m always using different machines, so I get messed up on this all the time, in spite of Dropbox. I find that the more careful I am about labeling my different versions (I always put year and month in, now) the less I have this problem,
” Compare” on the Mac runs a bit differently (at least for Word 08) but the principle is the same: rescue!
Thanks for reminding us.
Gordon, putting the month and date in the file name is a great idea. I think I will start doing that myself. Thanks for the tip! 🙂
This is the most useful article I’ve read this YEAR. Can’t tell you how much it will help. Thanks so much!
Yay! Glad you found it helpful, Barbara. 🙂
All these years and I never noticed that button. Thanks Lynne.
Me neither, A.L. I just happened to spot it while looking for something else a while back.
When I first realized my mistake, I considered e-mailing the files to myself at work so that I could use the comparison program there when I got to the office next. But Word’s Compare function was closer. 🙂
Thanks for the heads-up, Lynne. As soon as I upgrade my Mac, I need to update my old version of Word–from 2004–which I love. Sigh…
Linda, check your version of Word. You may have this function already, since it was introduced to the PC version for ’97.
But I hear you on the upgrades. I expect every software vendor is going to try to move us to web-based subscription models before it’s over.
Thank you so much for this, Lynne. I just used it for the first time ever and what a lifesaver! (two different versions of the same guest post) Perfect!
Yay! Another satisfied customer! 😀