 The answer may not be ‘never’ of course, although I’m as guilty as everyone for panicing when it’s too late. But if you have a WordPress site you may have used their handy little ‘export’ function assiduously, under the impression that your site would be instantly restorable if necessary. Unfortunately the download this creates, sitting smugly in the Cloud somewhere, will have a few details missing.
The answer may not be ‘never’ of course, although I’m as guilty as everyone for panicing when it’s too late. But if you have a WordPress site you may have used their handy little ‘export’ function assiduously, under the impression that your site would be instantly restorable if necessary. Unfortunately the download this creates, sitting smugly in the Cloud somewhere, will have a few details missing.
If you are a whizz with databases and FTP clients, the most comprehensive way to back up a WordPress site is with the free plug-in WordPress Duplicator but if your dashboard is as far as you want to go into the engine room, here’s a quick, easy way to cheat. We’re going to use screenprints to capture all the bits your exported file will have missed.
WordPress recommends creating a backup before installing its updates, but who bothers? I’ve never lost a site that way to be honest, and now the updates install themselves for you anyway. However, glitches do sometimes occur with theme and plug-in updates, and some host servers are worse than others for suddenly corrupting your database. (GoDaddy for example.) Such disasters aside, this simple system will also come in handy if you ever want to change your hosting or even just try a new theme.
If you’ve not used the export function before, you’ll find it in your dashboard, under tools.
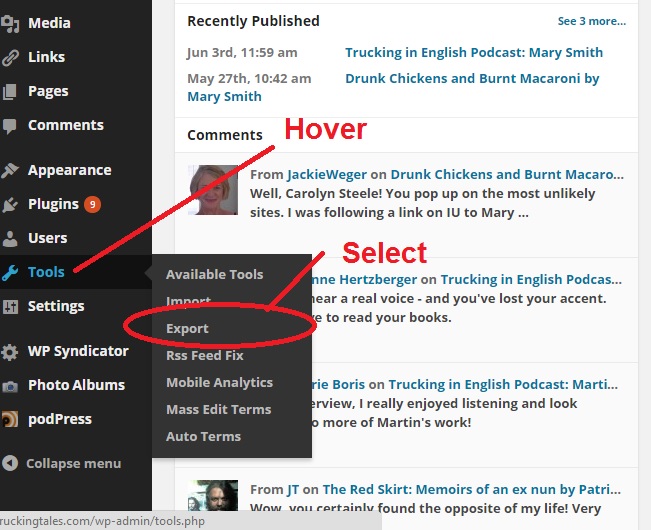 The Export page asks you to select posts, pages or ‘all content’. You’d think ‘all content’ means just that but here’s what the pesky line I’ve circled in red in the next screenprint actually says: This will contain all of your posts, pages, comments, custom fields, terms, navigation menus and custom posts.
The Export page asks you to select posts, pages or ‘all content’. You’d think ‘all content’ means just that but here’s what the pesky line I’ve circled in red in the next screenprint actually says: This will contain all of your posts, pages, comments, custom fields, terms, navigation menus and custom posts.
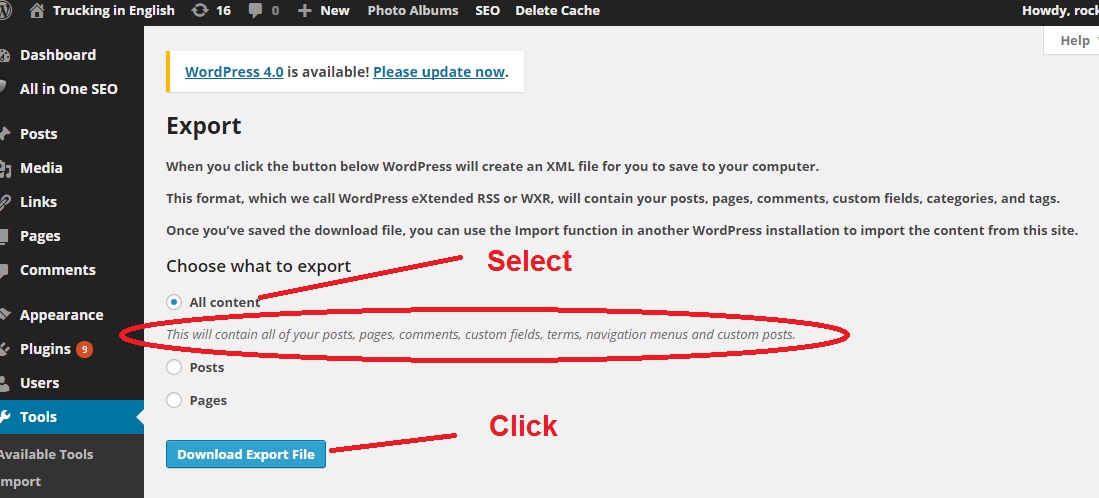 The file you download and save will not contain your theme, plug-ins, widgets and all their settings. The first time I realised I was going to have to remember where everything was and how it looked, and which social media/photo album/other-clever-thing plug-in I’d chosen was a nightmare.
The file you download and save will not contain your theme, plug-ins, widgets and all their settings. The first time I realised I was going to have to remember where everything was and how it looked, and which social media/photo album/other-clever-thing plug-in I’d chosen was a nightmare.
So, here’s a simple fix. Screenshot everything. Go to your website and take a picture of your sidebars. Pop into your dashboard and take a picture of your widgets page, another of your list of plug-ins. If you have a plug-in with complicated settings, take a shot of those too. Screenshot your theme settings if they’re fancy.
If you’ve not taken a screenshot before you may have to nose about a bit for the way to do it on your specific computer. Somewhere towards the top right of your keyboard will be a key that says PRTSC. It is sometimes activated by the alt or function key as well…my current laptop uses shift. If all else fails, Google your system to get the right combination. It will be out there. We have two different tutorials for screenshots, using the Snipping Tool, and the PRTSC key as mentioned above.
Once you have taken each screenshot, open the Print (or any other image processing) application. Print is easiest, and comes as standard, it will be on your system whether you ever have used it or not. Use ‘Paste’ to put your image into the Paint canvas. You can now crop and/or resize parts of it if you wish, then you will have to use’ save as’ to give your image a name. Click the very top left hand corner of your Paint screen to find your saving options.
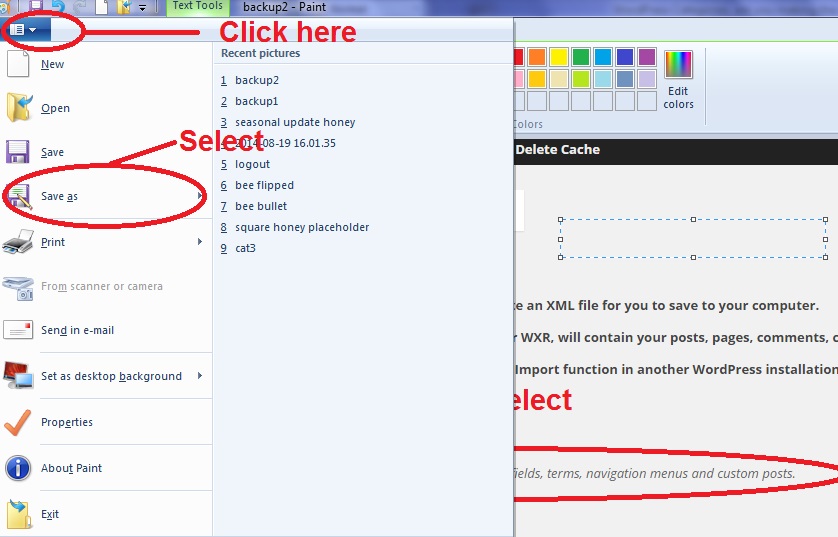 I create a single folder for all my prints of a website, save the exported WordPress file in it as well, plus a simple text file for any widgets that contain html. Now bear in mind that if someone else built your site and put text widgets in for you, you don’t have to understand the code to copy and paste. Here’s an image of the widgets in the right sidebar of my blog…
I create a single folder for all my prints of a website, save the exported WordPress file in it as well, plus a simple text file for any widgets that contain html. Now bear in mind that if someone else built your site and put text widgets in for you, you don’t have to understand the code to copy and paste. Here’s an image of the widgets in the right sidebar of my blog…
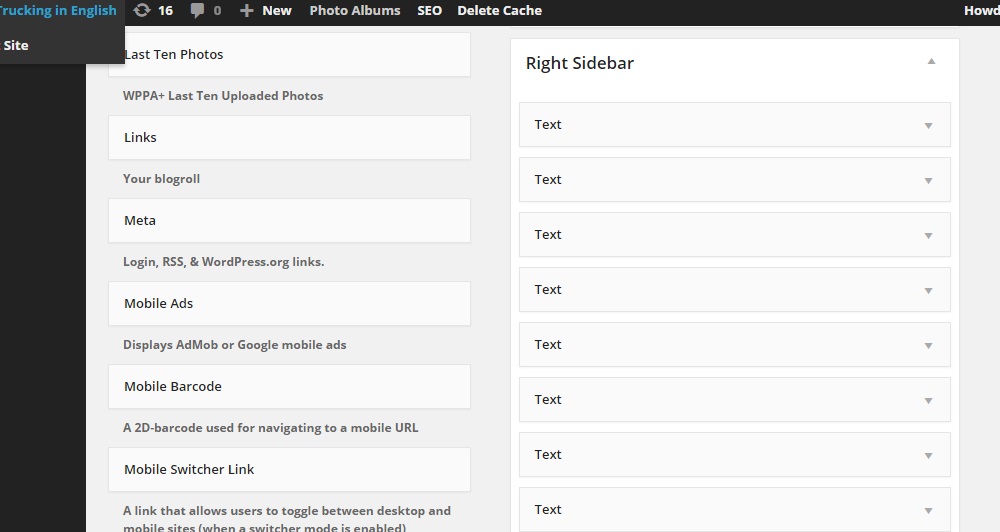 Helpful eh? They’re all book covers for the authors I’ve interviewed, linked to their Amazon page, and I can only view one at a time in the dashboard itself. So, I copy and paste the code from each one into a single doc, in the right order, and it’s always there if I need to rebuild.
Helpful eh? They’re all book covers for the authors I’ve interviewed, linked to their Amazon page, and I can only view one at a time in the dashboard itself. So, I copy and paste the code from each one into a single doc, in the right order, and it’s always there if I need to rebuild.
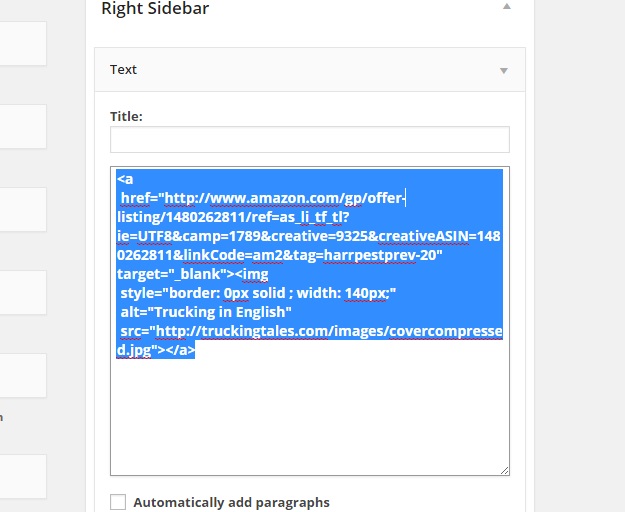 This probably sounds more time-consuming and long-winded than it is. I’ve tried the database/ftp/clever duplicator option and it honestly takes just as long. There will be other ways to back up a WordPress site, and I’d love to hear about them, but this is easy, you don’t need to learn anything extra to do it, and you will always be in control through updates, changes of hosting or themes, or the melting down of servers and geeks.
This probably sounds more time-consuming and long-winded than it is. I’ve tried the database/ftp/clever duplicator option and it honestly takes just as long. There will be other ways to back up a WordPress site, and I’d love to hear about them, but this is easy, you don’t need to learn anything extra to do it, and you will always be in control through updates, changes of hosting or themes, or the melting down of servers and geeks.

Oh dear…Never, before today. Bless this article. I am now prepared for the internet apocalypse.
Hunh. I never thought about doing this, although I guess I should. Thanks, Carolyn!
Carolyn, wouldn’t it be easier to use an FTP client to download your WordPress directory? It takes a few seconds to initiate the download, and then you can work on something else while the files travel from your website to your computer.
There are many other ways of course but I work with a lot of people who only want to go as far as their dashboard, for whom learning about ftp is a step too far, this was written with them in mind. 🙂
Ahhhhh. Maybe you could do an article describing the FTP approach as well, Carolyn. You did an excellent job of detailing the required steps in this post.
Excellent tutorial! Thanks, Carolyn.
Great post, Carolyn. I never thought about it either. 🙂
Thanks. This is great info. I hadn’t even thought of that. Now, I just have to get in the habit of backing up my site (which I’ve been bad about).
Thank you. Thank you. Thank you.
There are other, easier ways to do this. Refer to http://www.blogaid.net/how-to-backup-your-wordpress-site-free-report for more info.
I came across this after I shared THIS IU post on G+ and asked a leading lady blogger if there was an easier way… She tagged someone else… the author of this free report.
I thought you all should know!