 In case you’ve been too busy writing or watching cat videos to notice these small conveniences, I thought I’d round them up and bring them right to your eyeballs. Hopefully these tips and tricks will enhance your authorly productivity so you can go back to keeping up with the Kardashians and such. You’re welcome.
In case you’ve been too busy writing or watching cat videos to notice these small conveniences, I thought I’d round them up and bring them right to your eyeballs. Hopefully these tips and tricks will enhance your authorly productivity so you can go back to keeping up with the Kardashians and such. You’re welcome.
1. Google Chrome Tricks
Right-click on an image, and select “Search Google for this image.” Not only can you hunt for the original source of that image you intend to use on your blog, to make sure you have the necessary permissions, but you can try it on your book covers to see where else the image might be in use. It can avoid unpleasant surprises later, like finding out that image you’ve fallen in love with is being used on fifty other books in your genre.
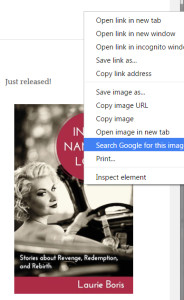
Cathy Speight recently shared some time-saving keyboard shortcuts for Chrome, which you can find here.
2. How to Find a URL for your book on iTunes’ Link Maker
I wish I could get back the time I’ve spent searching on Google for a link to my books on iTunes. Maybe Apple got the message. Just go to their Link Maker and enter your book’s name or author name to find a link your readers can use to buy your titles on iTunes. There you can get handy codes for website badges and banners as well as the HTML code to link to your books as well as a direct link.
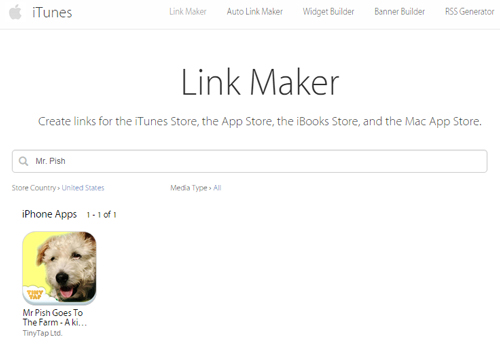 You can also toggle between countries to find the link for international markets. Share to social media, too, although it produces a long and not-too-pretty URL. (Which you can shorten yourself.)
You can also toggle between countries to find the link for international markets. Share to social media, too, although it produces a long and not-too-pretty URL. (Which you can shorten yourself.)
3. Where to find a comprehensive list of Amazon’s categories and keyword suggestions.
We’ve posted a couple of blogs about how and why to change your categories. Instead of squirreling through Amazon, save a few minutes and go right to this list which also gives great suggestions on which keywords are needed with specific categories.
4. Amazon Series Promotion
It’s not exactly a trick, just something new I’ve noticed on Amazon. If you have a series, search for your name on Amazon. Scroll down the list and you should see an item that shows your entire series all together, plus the price if you buy all of them.
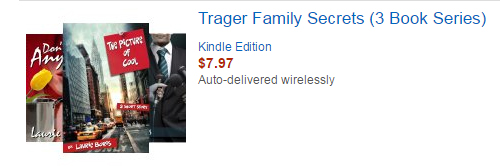
5. Where the Heck Was That Thing We Talked About on Facebook…?
If you’re involved with Facebook groups, this might have happened to you. Someone mentions a great new website to promote your books or a book blogger who is mad for your genre. Then a lot more posts go up after that, and you can’t find the original info. There’s a handy search box at the bottom right of the banner. That’s how I found the handy list of Amazon categories posted by the lovely Rosanne Dingli.
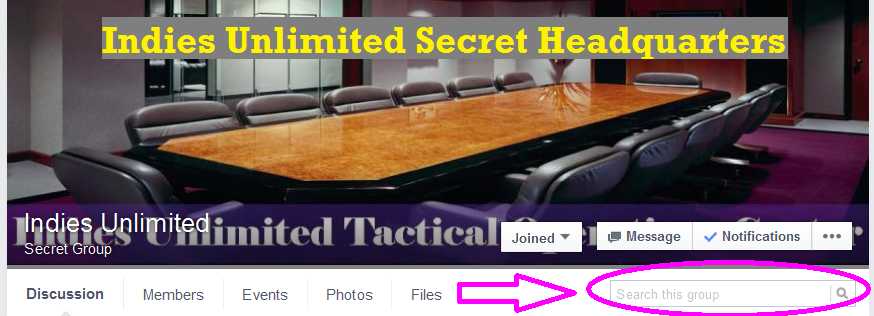 Do you have any tips and tricks you’ve found handy? Do share, please!
Do you have any tips and tricks you’ve found handy? Do share, please!

Great post!
Thank you, and thanks for visiting, Rasana!
You are of course both a genius AND kind to share this all in one place! thank you!
Thank you, Leland!
Thanks, Laurie. Very useful tips.
Wonderful, thank you!
Genius! You’re my hero for putting this all in one place. 🙂
Thanks, Laurie! Great tips and thanks for sharing.
Great information, thank you!
Good tips Laurie. I hadn’t realized it was that easy to do a Google image search. Very helpful.
Great article, but the image search won’t work for me. I tried right clicking on an image, but don’t see the option to search google for the image. Any idea why?
Are you using Google Chrome, A.L.?
I’ve used several browsers (IE in olden times, Safari, Firefox, Chrome, and now I’m using Opera.) This is what I do to search an image: I go to Google Images and bookmark it to my toolbar. When I want to search an image, I open Google Images and then click and drag the image there, and drop it in. As soon as you begin dragging the image, a window drops down saying, “Drop Image Here.”
You can do the same thing while you’re search images using Google Images. If you’re searching for, say, a butterfly image, you can start to click and drag it, and that will automatically open that drop-down window I was just talking about.
Thanks, Laurie. I like the image search too. 🙂
Great info. Sharing. Thanks Laurie.
Ooh! Thank you!!