I needed to put a Table of Contents (TOC) into an existing Word document for my latest book, which is a collection of flash fiction (2013 Flash Fiction Anthology). My plan was to publish on Amazon in eBook format containing a TOC with hyperlinks to each story prompt and actual story.
However, I had a problem building the TOC. Then I used ‘help’ feature in Word without any success. Finally, I referred to some articles on the subject and still wasn’t successful. I finally worked through it, and thought others might be able to benefit from a post on my approach.
I’m sure those familiar with building a TOC will get a chuckle out of this post, but my approach does work.
The example I used for these screen shots has major headings and sub headings. I want the resulting TOC to show two levels. If you have an existing document with only chapters, you would only need a single level table.
The major steps I used to construct my table were as follows:
- Position Table of Contents in an existing document
- How to get to Table of Contents in Word
- Define your Table of Contents
- Select the First Level items
- Select the Second Level items
Position Table of Contents in an existing document –
1. Go into your existing document and type “Table of Contents” along with a page break.
How to get to ‘Table of Contents’ functionality in Word –
2. Click on ‘Insert’
3. Then ‘Reference’
4. Finally ‘Index and Tables’
You should see some new functionality tabs at the top of the screen in Word.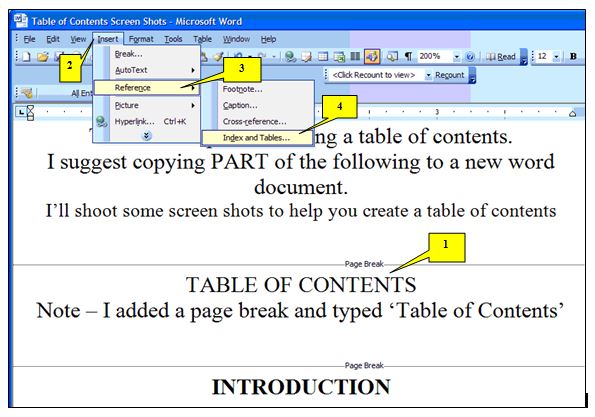
Define your Table of Contents –
5. ‘Index and Tables’ pop-up
6. Select the ‘Table of Contents’ tab
7. Choose the format of table – ‘Simple’
8. Select number of levels for the table – ‘2’
9A Important – Click off the ‘Show Page Numbers’ (Not needed for an eBook)
9B Also Important – Click on ‘Use Hyperlinks instead of page numbers’
10 This will be the resulting TOC format
11 Click OK
12 Click OK to this pop-up as we will take care of this next
13 This error screen displayed in the TOC area – ignore
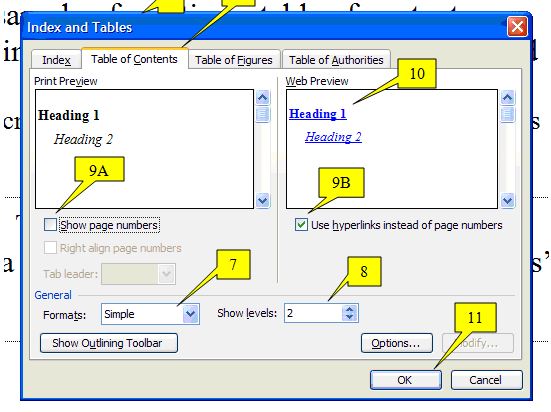
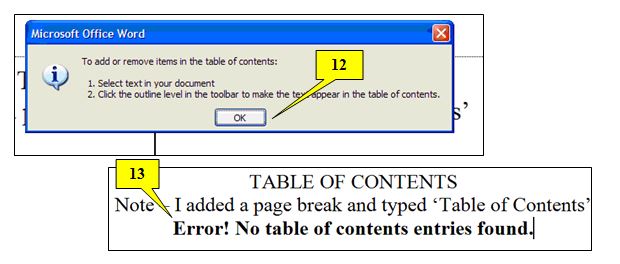
I had two levels in this sample document. The highest level had three major sections; INTRODUCTION, LAYOUT and THIS IS THE END. The next steps involve highlighting each of those section names in my document. If you are building a single level TOC consisting of chapters, you would highlight each of those chapters. This can be done by repeating the steps in 14-17.
Select the First Level items –
14A Highlight ‘INTRODUCTION’
14B Highlight ‘LAYOUT’
14C Highlight ‘THIS IS THE END’
15 Click the drop down arrow
16 Click ‘Level 1’
17 Click on ‘Update TOC’
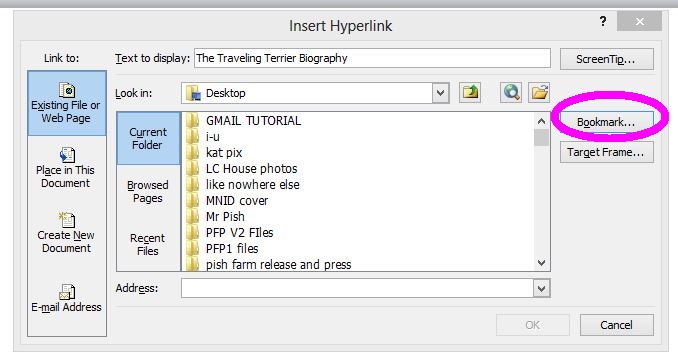
18 Go to the area where you selected for your table of contents (see #1 above)
The TOC is now populated with the selections made. Note: If you didn’t highlight all of your chapter numbers, you can repeat the steps (14-17) and the new selections will be added without losing any of the earlier ones.
Select the Second Level items –
19 Now repeat the selection process for all of the next level sections. I had five in this document starting with ‘MY NEED’ and ending with ‘CENTERING OR LEFT JUSTIFIED.’
20 Click on the drop down arrow and select ‘Level 2’
21 Click on ‘Update TOC’
22 Go to the table of contents area and you will now see those selections added with an indent according to the format selected (see #10)
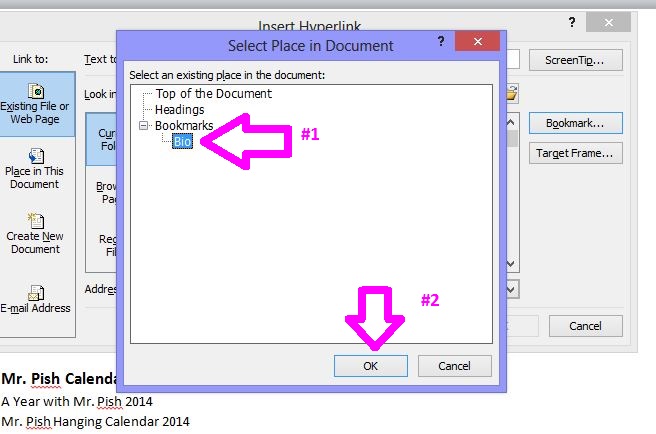
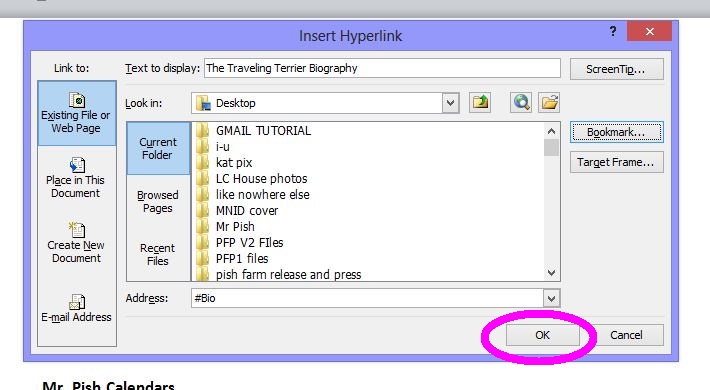 I hope this helps you build a TOC in an existing Word document.
I hope this helps you build a TOC in an existing Word document.
[Note: this TOC method does work on a Kindle. It has not yet been tested on the meatgrinder. If you need a less sophisticated method which works on both converters, tune in Tuesday at 9 a.m. – the Admins.]

Thank you for this article. I had tried to do a TOC, and Word hard referred me to five “pre-requisite” trainings prior to construction. I was slogging my way through, but they weren’t really sticking. Hope with your article I can do a TOC with hyperlinks.
Katy, one other note. When I upload my Word document into the Kindle publishing process I use my actual Word document and let the Kindle process do the conversion. One of the first steps I noticed that it does is to do a PDF conversion. Doing it this way avoids the complicated reformat process.
Thanks for the info. I haven’t tried it, but once I do, I’m sure it will help.
There are concerns that I just got lucky, but see my note to Katy above where I avoid doing any complicated format efforts by just loading my source Word document.
Very nice article, Dick. I think TOCs are one of the most problematic things for the truly Indie author to have to deal with to make their product look sufficiently professional, and tutorials like this are extremely useful to bookmark for future reference – thanks!
Thanks Chris. I did find that I needed to type my Table of Content items in CAPS as my first attempts changed them to a different format. I sure hope this works for others.
Good info. Thanks.
My pleasure but it is “Dangerous Times.” We all need a plug!