 Guest Post
Guest Post
by Jacqueline Hopkins
You’re an author and you typed your manuscript in Microsoft Word. You’ve sent your work out to an editor. You get it back and it has different color text mixed in with your black words and colored text boxes in the far right margin. It’s a mess you can’t make heads nor tails of. You ask yourself, “What on earth has the editor done to my masterpiece?”
If your editor uses the latest version of the software, they will have used the ‘New Comments’ features and ‘Track Changes’ under the REVIEW tab to edit your work. If you are into self-editing your work before you send it off to an editor, you can turn track changes on and use it yourself. Just go to the menu bar, click on REVIEW, then click ‘track changes’ to turn it on, and clicking it again turns it off. When it is on, if you type a change it will appear in a different color. It also strikes through words you want to delete using the delete key.
Now, here is how to accept the editor’s changes, reject them, and get rid of all those comments boxes.
First, open your document, click on the REVIEW tab in Word 2010 version (to the right of the big pink arrow) so you can see the Accept (#2), Reject (#3), New Comments (highlighted at far left – #4), Track Changes (highlighted in the middle – #1), and the Delete (#5) buttons. Those are the five I use the most.

To see what needs to be fixed, even a comma, which is hard to see, the software places a red vertical line beside the line of type where the change needs to be made. See the green arrow at left in the screen capture below.
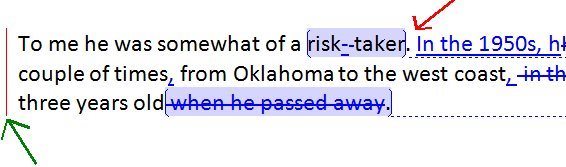
To Accept a change the editor suggested, place your cursor in front of the editor’s suggestions (see red arrow below in front of the blue type). Then click on the Accept button. It automatically makes the change and changes the words from blue to black, and places the cursor for you in front of the next suggested change. You can go through the document lickety-split, clicking on the accept button (#1 in the first picture) with lightning speed and finish editing your document in no time flat. But if you do that, you won’t get the understanding of why the editor suggested the change.
You can also Reject your editor’s edits. Yes, really, you can. Go ahead, don’t be afraid. Just like if you type and make a mistake, you can click on the undo button – so if you change your mind, you can use the undo button here, too. But seriously. You can actually use the Reject button. The reason you may want to use it is when the editor is just making a suggestion that perhaps it would be better said this way or you don’t agree with your editor. It happens, sometimes. Really. Accept or reject and move on.
Now, here’s how to delete those comments in the far right margin. See the dark blue highlighted comment in the picture below (above the pink arrow). After I made the suggested change on the word ‘X-ray’, I clicked on the comment box to highlight it and then clicked on the Delete button (#5 in first image above) under the REVIEW tab, where you can also delete all comments in the document, too. You can also right click on the comment box and then scroll up to Delete Comment Box.
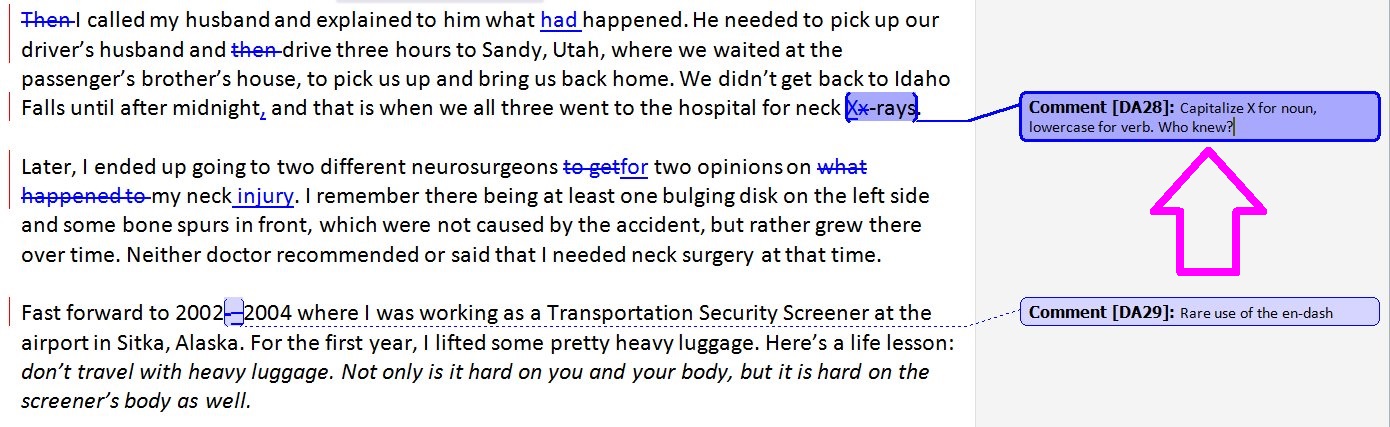
You can also add a comment within the editor’s comment box to explain to your editor why you agree or disagree with them. Perhaps your editor is in England and you are an American author or you are British author and your editor is in America. You can have a nice little argument conversation going back and forth in that tiny comments box. If they are worth their weight in gold, and want to see your work again, they won’t charge you anything another arm for reedits.
This is really super easy to use. It makes for quick work for you, when you get the edits back from your editor. What may not be so quick is the time you spend deciding if you agree with your editor or not. It’s always wise to keep a dictionary, thesaurus and your favorite style manual close at hand so you can look up what they suggest. Seriously once you start using the editing features, you will be asking yourself how you managed to live without it all this time.
Jacqueline Hopkins-Walton is the author of Wilderness Heart, selected as a recommended read on USA Today’s Happy Ever Blog, and in December 2013 released Cookin’ with the Hopkins. She has contributed to the anthology Twist of Fate, where all proceeds go to help victims of the May 2013 Oklahoma tornadoes, and twice winner of the Indies Unlimited Flash Fiction Challenges. Learn more at her Amazon author page.

Thanks for this article. My editor had to clean up my manuscript afterwards for me since I didn’t know how to. Then she resent it to me after all the changes, comments and etc was removed. Great pointers, I expect my next manuscript from her in a few days and should by your article clean it up so I can publish it. A.G. Moye
Wonderful. I hope it helps you. If you have any questions, just holler. 🙂 Thanks for stopping by and commenting.
Wow! Yes, I had some back-and-forths with my editor over this, too. Thanks you. Next time maybe I’ll figure it out myself when she sends it to me.
You’re welcome, Yvonne. Thanks for stopping buy and good luch with your edits. I’m sure you will have no problem figuring it out 🙂
Ha ha, this is great, Jacqueline! So good to see it from the other side of the fence. I’d add that the author and editor should really agree on which style manual and dictionary they will be using *before* the editor even receives the MS, but yes, this is good stuff. Oh, and its also possible to right-click on changes in the text and select Accept or Reject on an individual basis, or at least that’s true on a Mac. And any competent editor will be happy to deal with any disagreements and will—again, if they’re worth their salt—be able to back up their decisions or, when necessary, back down gracefully. After all, grey (gray) areas abound! The editor’s mantra, for a number of reasons (some respectful and some self-protective), is “it’s not my book, its not my book!” 😉
Aw, I just caught a missing apostrophe in my comment. Where’s the “edit” button?
You are so right, David. Lots of grey/gray areas abound in this wonderful language of ours. I don’t disagree/argue, I debate, lol…just like my father ;-). Yes, most definitely agreeing with your editor up front of which manuals you want him/her to use is a great idea. Thank you for stopping by and adding your input.
LOL, and for me disagreements (or debates) are perfect learning opportunities! Your father taught you well. 🙂
yes it is possible to click on each word and accept or reject the editors changes.
I hesitate to say that I love Track Changes, because I don’t love getting back my manuscripts with all the problems marked. 😀 But it’s an enormously useful feature in Word, and not at all difficult to learn how to use. Thanks for posting this, Jacque. 🙂
I rather like using it for my edits from editors and when I edit for people. So much easier, but unfortunately not everyone has the program due to cost or other reasons and its hard to edit when an author does’t use it. And definitely easy to learn to use.
Thanks for stopping by Lynne.
Great information – thank you! I had no idea. I’ve always gone to my original manuscript, scrolled through, and made the changes. I’m a little technologically challenged. 🙂
Lol, Melinda, I did the same thing until I learned how to use the program right. Have fun learning. 🙂 Thanks for commenting.
I’ve used the comments box a lot, but didn’t know much of the other stuff you’ve pointed out, and have always gone the longer routes. Thanks a lot—I think it’s well worth putting in the time to learn the program. I love seeing my comments on the side!
It is definitely worth the time, Ester. I even use it when I go back to self-edited, leaving myself comments on stuff I need to check like did I write numbers (twenty) versus type them this way 20, or need to check on a name, or a place, or did I already say this somewhere else. It helps on self-editing. Thanks for stopping by.
I use StoryBox, not Word, so editing is a bit fraught on many levels. I do have Word though so I’ve had to learn the ropes with Track Changes, but I still don’t like it. If you miss even one ‘change’, converting back to StoryBox can end up with all sorts of errors, and the same applies when converting to .mobi. However Track Changes is very good at the editing side of things. Thanks for walking us through this feature Jacqueline.
Hi AC, I have never heard of StoryBox so I can’t comment on the problems you talk about. It’s too bad all programs don’t work together. You’re welcome and thank your for commenting.
Thank you Jacqueline for a wonderful post! I would love to copy this bit of information and keep it for future use until I get good enough with it I don’t have to keep referring to a cheat sheet! lol Thank you!
You’re welcome Wendy. Good luck and have fun with it.
I’ve used track changes a lot when proofing papers; having the comment section available is invaluable when the original sentence is unclear. Good tutorial!
Yes, exactly, Melissa. I probably sometimes go overboard with my explanations when I edit and my comments boxes can get quite large, lol…but it is a valuable way to learn what the editing is saying. I am on who explains why I suggest something, I don’t just say do this or do that. I think we learn better. Thanks for commenting.
Good tutorial, Jacqueline!
You’re welcome, TD.
My editor will do either- tracked changes or a print copy. Usually for my *shorter* stuff she’ll do tracked changes. For a longer ms (over 100K) she does a hard copy and when I send it back, then she’ll do tracked changes to the final.
Now I need to get my beta readers on board with this!
Yes, it would be great if beta readers did this. The ones I had lately wanted pdfs where they can highlight was they find, but they didn’t send those back. Wow, an editor that does hardcopy editing. How lucky are you. Thanks Kathy for sharing.
I’m going to seem like a proper banana now but even after writing five novels, I didn’t know you could do this. I’ve been carefully using my own original script and copying all the edits onto that script. It has been incredibly laborious. Yes, i am a complete buffoon. Yes, I feel an idiot. Yes, I can see you laughing at me. But, I don’t care. i suddenly feel liberated. The next five books won’t take anywhere near as long to edit thanks to you, Jacqueline.
*shuffles away embarrassed*
Lol, Carol…like I said, I did it this way too, had two windows open and going back and forth, line by line to fix the edits. It was tedious, but now that I’ve found this way, look out world. We can get things done so much faster, Carol. Have learning the new era of editing. Go bold. Thank you for adding your fun comments. Carol.
I return two copies to my clients. The first with the Tracked changes, and the second with all the changes accepted. I’ve found it useful to recommend that they read through the clean copy first, then if they have remaining questions about comments, or see something they prefer not to change, they can refer back to the tracked changes copy and make additional alterations.
Interesting. I like this idea.
That is an interesting idea. I can see how this would be good for first time users of track changes and comments, where it gets confusing and overwhelming the first time authors see it. Do you get a lot of feedback from your clients who like this or dislike it? I’m curious.
Thank you Teresa for stopping by.