 One of the self-editing tips you hear all the time is to read your work aloud. It can be a big help for catching errors in your work. But what if you don’t have a place to read aloud to yourself? What if your cranky roommate would object?
One of the self-editing tips you hear all the time is to read your work aloud. It can be a big help for catching errors in your work. But what if you don’t have a place to read aloud to yourself? What if your cranky roommate would object?
You can get Microsoft Word to read your work to you. Built into the more recent versions of Office is a text-to-speech utility called, appropriately, Speak. I didn’t know about it until Richard Bender tipped us off – mainly because Word doesn’t put it front-and-center on any of its menus. But you can put it there yourself. Here’s how.
Word 2013 and Word 365 have a thing called a Quick Access Toolbar, which you can position either above or below the ribbon. (Word 2010 also has the Speak utility.) I decided to put my Speak command there. So I clicked on the drop-down arrow at the right side of the Quick Access Toolbar and picked “Customize Quick Access Toolbar.”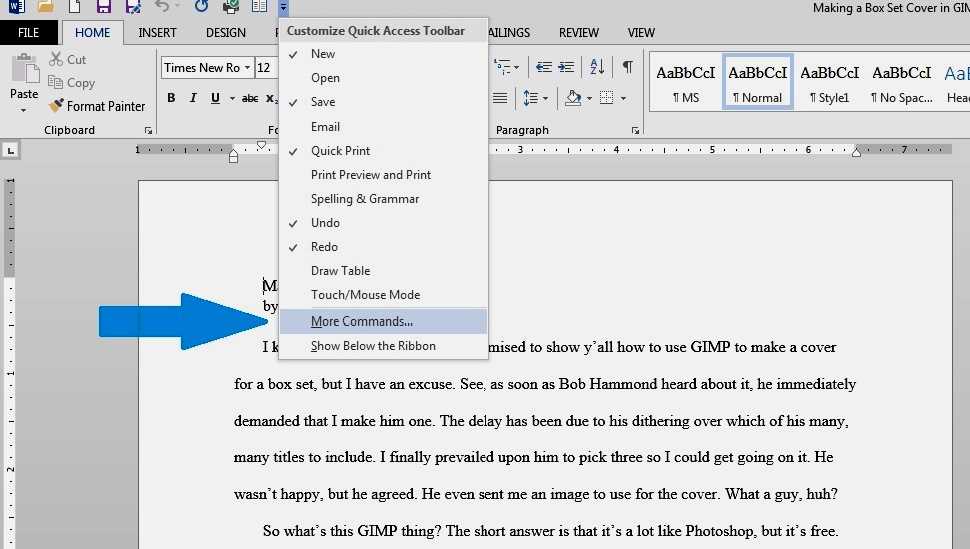
This brings up a dialog box that may look a little daunting, but you only need to do a couple of things here.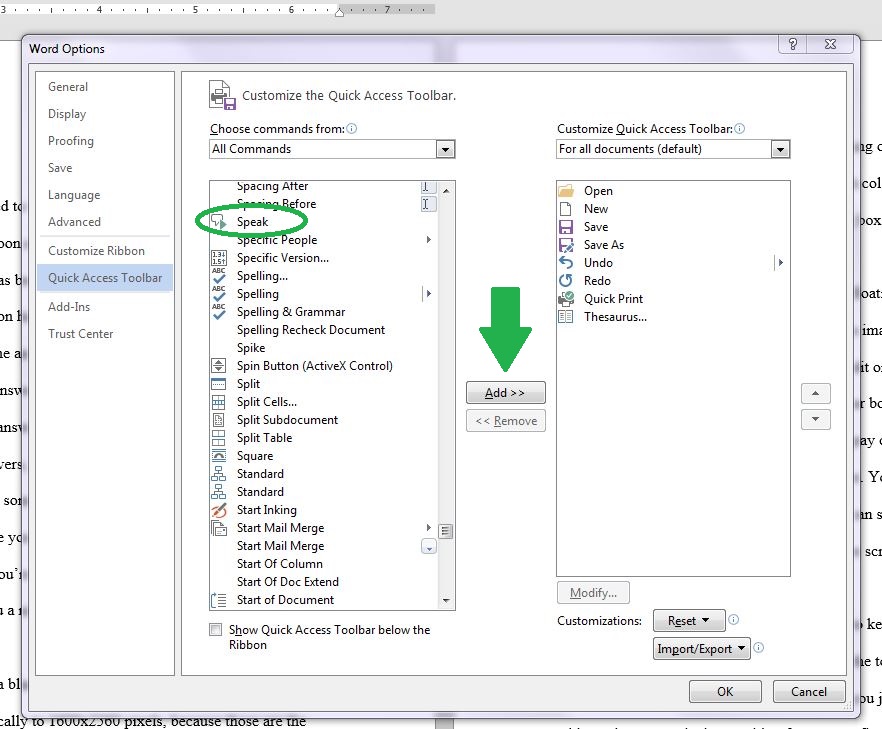 At the top of the left-hand box, pick “All Commands”. Scroll down in the list in that left-hand box ‘til you see Speak. It’s circled in green here. Click the Add button – the green arrow is pointing to it – and it will add the command to the box on the right-hand side. Click OK. Now you should see the Speak icon – a speech bubble with a green triangle – on your Quick Access Toolbar.
At the top of the left-hand box, pick “All Commands”. Scroll down in the list in that left-hand box ‘til you see Speak. It’s circled in green here. Click the Add button – the green arrow is pointing to it – and it will add the command to the box on the right-hand side. Click OK. Now you should see the Speak icon – a speech bubble with a green triangle – on your Quick Access Toolbar.
But what if you’d rather have the button elsewhere – say, on the Review tab of your ribbon? There’s a way to do that, too. Hover your mouse over the ribbon, right-click, and pick “Customize the Ribbon”. That brings up a dialog box that’s very similar to the one we just saw. 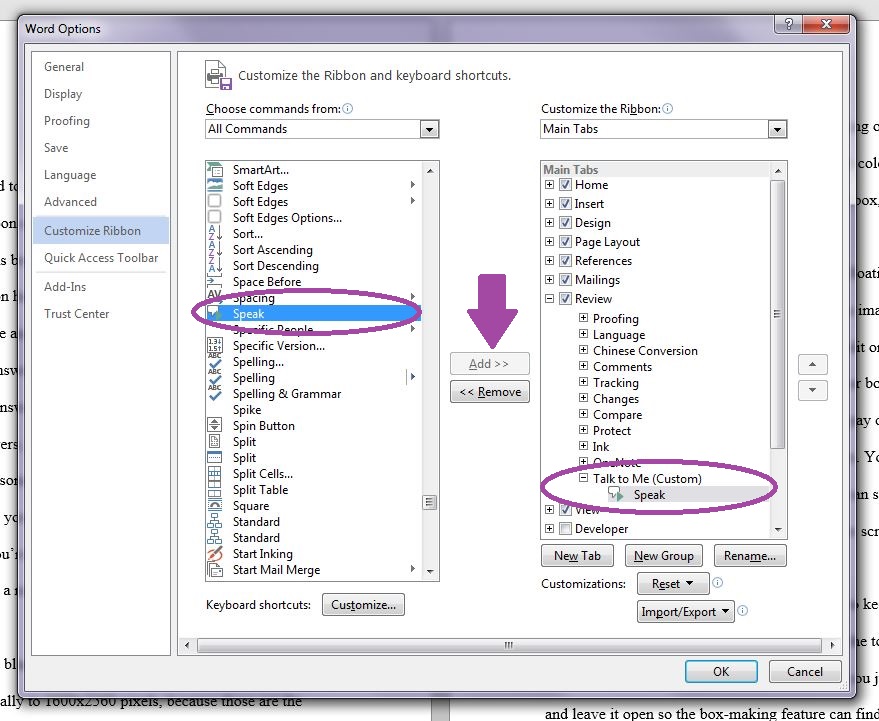 Pick “All Commands” from the drop-down above the left-hand box, and scroll in that left-hand box ‘til you find Speak (it’s circled in purple). But there’s an additional step here, because Word won’t let you add a command to an existing group on the ribbon – so you have to make a new group. On the right side, highlight Review (or the name of whichever tab you’d like to put the Speak button on) and click the New Group button below the box. Word will add a group with the default name of “New Group (Custom)”. (I changed mine to “Talk to Me”.) Now you can click the Add button (at the purple arrow).
Pick “All Commands” from the drop-down above the left-hand box, and scroll in that left-hand box ‘til you find Speak (it’s circled in purple). But there’s an additional step here, because Word won’t let you add a command to an existing group on the ribbon – so you have to make a new group. On the right side, highlight Review (or the name of whichever tab you’d like to put the Speak button on) and click the New Group button below the box. Word will add a group with the default name of “New Group (Custom)”. (I changed mine to “Talk to Me”.) Now you can click the Add button (at the purple arrow).
Shazam! Your new group is added at the end of the tab.
Now you’re ready to have Word talk to you. Put on your headphones, if you don’t want to annoy the cranky roommate. Now highlight the paragraph you want Word to read and click the button for Speak. 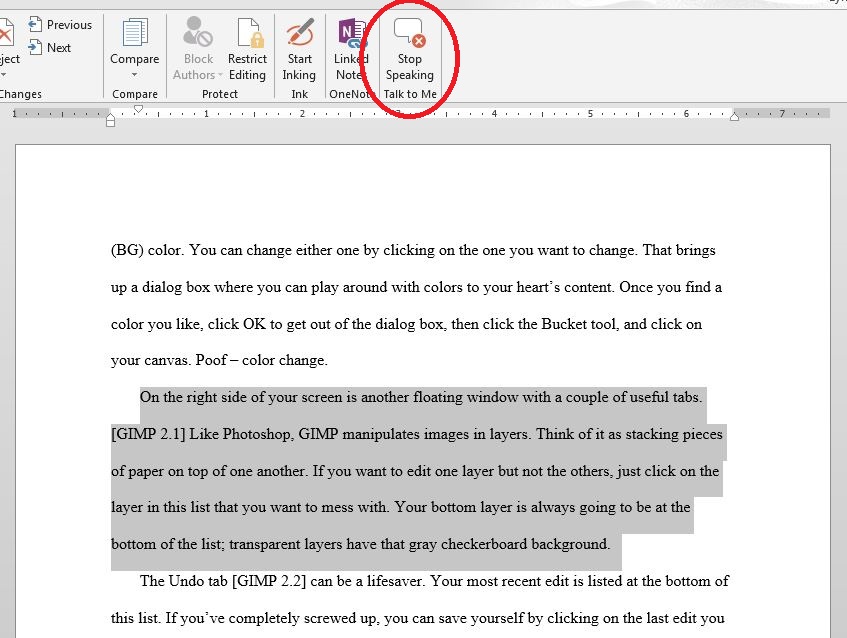 As you can see, while Speak is activated, the green triangle on the button turns to a red X. If you want to stop the reading, just click the button again.
As you can see, while Speak is activated, the green triangle on the button turns to a red X. If you want to stop the reading, just click the button again.
Speak comes with a built-in female voice. She can be a little robotic, but her inflections aren’t too bad. Sadly, there doesn’t appear to be a way to pick a different voice in my version of Windows, but maybe you’ll get lucky.

Sounds great – but I’m afraid to update Word from my 2010 version. That learning curve was hard enough. Sigh. I’m sending this on to my low vision friend, though.
Yvonne, I have 2010 and it works on mine. I just am unclear if 2010 has the shortcuts that Lynne references.
Oh, cool. I’ll have to check that out.
We use Word 2010 at work, and we have the Quick Access Toolbar. So you should be able to follow the directions and add Speak as I’ve outlined above, Yvonne. Good luck!
Thanks, Lynne.
I have Word 2010 and just tried it myself. The playback is hilarious but it does work!
Awesome! The Mac is a tad different, but I was able to do it. Thank you for this handy little tip!
You’re welcome, Rasana! Good to know it works on the Mac, too. 🙂
I liked this idea, but recently abandoned MS Word for Open Office and was wondering if there was a way to accomplish this for non-Word users. In my 30 seconds of research it appears that for Windows users there might be a way, albeit probably not as easy as this, but using some built in capability that Windows has. This link can point the way for Windows 7 users.
http://windows.microsoft.com/en-us/windows/hear-text-read-aloud-narrator#1TC=windows-7
If I’m interpreting this correctly, it could be used with other programs, so if you use Scriviner or something else, it might work.
Sounds like it would be worth investigating, Al. Thanks for looking into it!
I use OpenOffice and save my document as a pdf. I then have it read in Adobe Reader.
There are other Windows-driven readers, but the one I used was always a hassle. I had to remember to turn it off or it would start reading every web-page, or other document I opened.
Thanks, Bruce. Good to know that Adobe Reader has a text-to-speech function, too. 🙂
Thanks so much for this! I had no idea Word had this feature.
I tend to go to the library to work (fewer distractions than at home) and I doubt anyone would appreciate me reading aloud. 😀
Sounds like this would work for you, then. Just bring headphones and you’re good to go. 🙂
Cool, I need to give this a whirl. Do you know if you can teach it pronunciations on words it doesn’t know?
I didn’t look that deeply into it, Anma. If you find out, would you update us? Thanks!
Thanks for sharing, Lynne. Like others here, I’m loath to update Word…but when I do, I’ll be ready to “learn to listen.”
Linda, I think the functionality has been in earlier versions of Word, too. It might be worth checking the Help function in your version. I did see a reference to a feature called “speech recognition” in earlier versions of word, so if “Speak” doesn’t bring anything up for you, you could try “speech recognition” instead. Good luck!
I have it in 2010.
Thanks so much for discovering and posting this helper! I just ordered a laptop with word 13 and am delighted to hear (anticipating pun) this news. I have some visual difficulties and listening will be helpful in several ways.
Glad we could help you with this, Lyn. 🙂
Thanks for this, Lynne! Definitely one I didn’t know about. Will pass it on to a friend who teaches Word.
Very cool, Meeks! Word has so many features that I’m convinced nobody knows them all. 🙂
That’s an absolutely amazing tool, Lynne! But I’d like to know when the ‘Time Management’ feature will become available. 🙂
So would I, Alejandro. So would I. 😉
Thanks, Lynne, for letting us know about this feature. I tried it out on Word 2010 and it works great! The voice is male and the inflection is not bad. Definitely a tool I will use when proofing my books.
Elle, you should be able to pick the voice you want. I have 5 options on Word for Mac (including 3 female)
Hi Rasana
Where do I begin the process on Word for Mac?
Go to the Apple symbol in the top left corner -> System Preferences -> Dictation and Speech -> System Voice
If you go to customize you’ll find a lot of options.
Yahoo! Got it. Thanks Rasana, Lynne and IU. Learning something new every day.
Thanks a bunch, Lynne, that’s a new one on me, and how simple to initiate.
I thought so, too, TD. You’re welcome. 🙂
Thanks so much. Yes, I have Word 2010 and it definitely works. I’d read a post where somebody suggested converting the text to a Kindle format and using the facility there, but this is more direct and it allows you to work straight.
That’s another idea, Olga. I wonder whether the built-in Kindle voice is any less robotic than Word’s….
Neat! I have 2010 and found it. Gave it a little test run and will see if it helps me in the future. Thanks!
Great post, Lynne. I had no idea, so now I’m going to give this a try.