 I use the Find and Replace tool in MSWorks a great deal while I’m editing. It works if you discover a consistent spelling mistake. It’s great for fixing names, especially when writing Fantasy, where I can never remember the spelling of my own characters’ names. But it’s good for other things as well, and when you get into formatting for publication, it takes on a whole new meaning.
I use the Find and Replace tool in MSWorks a great deal while I’m editing. It works if you discover a consistent spelling mistake. It’s great for fixing names, especially when writing Fantasy, where I can never remember the spelling of my own characters’ names. But it’s good for other things as well, and when you get into formatting for publication, it takes on a whole new meaning.
I don’t pretend to be an expert, but I’ll mention a few of my favourite uses, and maybe our more experienced readers can add to the list in the Comments below. In my version of MSWorks I find this function in the “Edit” dropdown menu.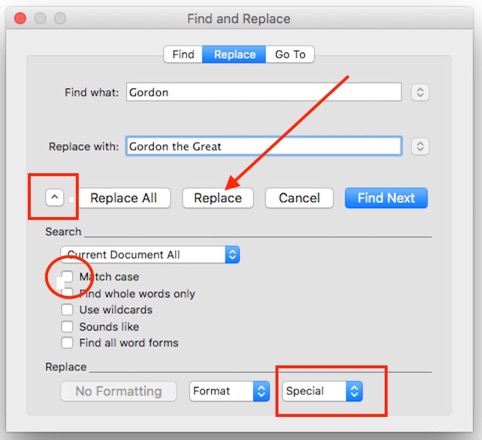
Standard Usage
The first and most prevalent demand for this function is in correcting, when you find you’ve made a consistent spelling or usage error. “Replace All,” magically fixes all errors. You click on the “Replace” button (see the arrow in the middle of the picture above) fill in the “Find what:” and “Replace with:” and it does the dirty work, informing you at the end how many it replaced.
WARNING, WARNING, and a third time, WARRING.
(And yes, I spelled it wrong to make sure you were paying attention.)
Save a copy of your MS and think thrice before you hit “Replace All.” It’s an irreversible process, and mistakes can happen. For example, one night very late I was trying to decide whether the French use “M.” or just “M” for “Monsieur,” as in “M. deGaulle” or “M deGaulle.” When I figured out that the period is supposed to be there, I went to “Replace All” and did so. I replaced every “M ” with “M. ” (Notice that’s “Mspace” and “M.space.” Can you figure the problem?
Yep. Every word in the whole MS that ended in “m” got changed to a capital M. “I like ham and eggs.” Became, “I like haM. and eggs.” Irreversible. And I couldn’t use the “Replace All” to fix it, because that would have messed up all the “M. deGaulles.” And you don’t mess with M. DeGaulle, believe me. Not even in Canada. Trash it and go to the backup.
Fortunately, there is a way to do this one right. Down on the left hand side of the “Find and Replace” window, there’s a little down-arrow in a box (in the red circle), which if you press gives you a series of choices, the first one of which is “Match case” (red box). That means you don’t change anything that’s not in caps if you choose not to.
So in the situation in the graphic above, it would replace every “Gordon” but leave “gordon” alone.
This is especially useful if you somehow misspelled the name “Chip” because you can change all the examples of “Chip” but it won’t change “chip” or “chippy.”
This is the most common cause of errors in “Find and Replace:” changing a word that shows up in longer words. Change every “Mis” to “Miss,” and you’ve also messed up every “mistake,” “missile,” and “promise.” Even if you used “Match case” you’re going to get the ones at the beginning of a sentence.
It may be slower, but sometimes it’s better to use “Find Next” and “Replace” and do them one at a time.
Those Nasty Overused Words.
I use Pro Writing Aid to check my manuscript (MS), and it is deadly on overused words, and keeps telling me over and over. So the moment I discover I am overusing a word, I stop, go into “Search and Destroy” – pardon me, “Find and Replace,” and check every usage in the MS, changing when necessary. Saves me a lot of time when I go back to Pro Writing Aid, and really gives me a sense of having beat the machine when those words aren’t flagged. (If you really want to know, the words I usually have to trash are “believe/think,” “knew/know,” “a moment,” “have to,” and “going to.” Sound familiar? Yes, and “going to have to” as well, if you must ask.)
Formatting Your MS
If you want a good eBook formatting guideline – I do like the formatting style guide from Smashwords, but it’s rather specific to their needs – I usually use the free one from Trafford Publishing. (You don’t have to actually sign up to get the guide for free, but you do give them information about yourself and your book, so be prepared for some follow-up.) I don’t use their other services, but their “Word Layout” is very clear, and sets your MS up for Createspace and other self-publishers perfectly. Including Trafford, to be fair.
You need this function, because before you publish you’re going to have to (See? Used it again) go to the “Special” menu (red rectangle) to get rid of all those double paragraph returns and double spaces and other garbage that you didn’t know you put in when you were writing. The “Special” menu shows you how to find the standard formatting codes, all of which use the caret mark that you create with Shift/6. So ^p means “paragraph break,” ^g means “graphic,” ^w means “white space” and other surprisingly logical symbols.
Put two symbols in the “Find what:” and replace them with one symbol in the “Replace with:” and Robert is your mother’s brother. All those double returns are now singled up.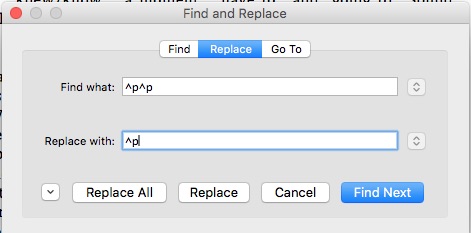
But don’t stop after hitting “Replace All” once. Maybe you had some triple paragraph breaks, or even more. These have just been reduced to doubles or whatever. So you keep hitting “Replace All” until Word tells you it found “0 replacements” and you’re done.
I could go on, but I’ve always found that people learn better when they have some input into the process.
What are the rest of you using?

very good information right here! thank you Gordon!
I’ll admit, I came to read this specifically (one of my overused words, I’m guessing, along with guessing) to make sure you had a caution about using replace all. Glad you did and lots of good advice, but (another overused word) the link to your post reminding me about Pro Writing Aid will be even more useful to me right now. Thanks. 🙂
Always a pleasure to be of service.
I use the Find/Replace option a fair amount, too. I usually use it to get rid of double spaces after the period (an old habit that I sometimes break successfully and sometimes don’t) and to change — into em dashes.
I almost never do replace all for words because of the issue you mentioned (Mistake to Misstake, etc.). But, I do use it for formatty things like the em dash and spacing.
As an unrelated aside, I must admit, I have never used the word chippy in my writing. Perhaps I’ll take that on as a challenge.
Perhaps your writing needs to be more chippy!
Another bugaboo is non-breaking spaces. I’ve seen them in several documents submitted for contests. “[spacebar]” below indicates that you press the spacebar once.
SEARCH FOR: ^s
REPLACE WITH: [spacebar]
Then do a search and replace for two spaces between sentences.
Extra spaces at the beginning or end of paragraphs:
SEARCH FOR: [spacebar]^p
REPLACE WITH: ^p
SEARCH FOR: ^p [spacebar]
REPLACE WITH: ^p
Here are some more things you might want to find:
^l Line feed
^p Paragraph feed
^s Non-breaking space
^255 Non-breaking space
^~ Non-breaking hyphen
^- Optional hyphen
^= En-dash
^+ Em dash
^c Clipboard contents
^034 Straight double quotes
^039 Straight single quotes
Excellent stuff! I particularly need the [spacebar]^p, because I do that every time. Once in a while I note a ^p[spacebar] as well. Thanks, Kathy
Thank you for this!
I’m always hesitant to use the “replace all” button. Call me a control freak, but I’d rather inspect each instance and decide if it needs to be replaced. I achieve this (in OpenOffice) by first entering the find and replace words, then clicking on “Find”. This will find the first word instance without replacing. If I want to replace it, I’ll click on “Replace.” If not, I’ll click on “Find” to seek out the next instance (without replacing) – and so on.
It seems like it’s creating more work, but I just don’t trust the “replace all” concept because there are always exceptions (and more often than I realize).
Actually, to replace “M deGaulle” with “M. deGaulle” (or vice versa), you can just put the whole phrase in the Find and the other phrase in the Replace and you don’t have to worry about all those other words ending in M.
True, but this was a novel of the French Revolution, and every adult male other than a seigneur was “M. Somebodyelse.” Or should I say, “M. Autrechose.” 🙂
You can do the same thing with Apple’s Pages.
In a book I read recently, someone did a universal search and replace on the term “The Light” which is used in the book as the opening to the Other Side where trapped ghosts can cross over. Unfortunately, this means that every time someone cuts on “the light” in a dark room, the words are capitalized.
Thanks. I have used this but you’ve expanded my uses for it.
Great post. Thanks. 🙂
I grew up, and learned ‘typing’ in the grand old days of two spaces between sentences and still tend to do so sometimes. In that instance, I use the Replace All to correct that, otherwise every critique I get points it out.
I’ve also used it to change the names of characters. I had used the nickname Hillly, then had her sister hiss at her. It’s a difficult name to ‘hiss.’ I changed her name to Missy. Worked much better. Also changed a name when two characters were Jack and Julie – critiquers hated that. I thought they were too picky.
This is great, Gordon – thanks!!
Good stuff, Gordon. Thanks!
Thanks for the info Gordon. I use Find and Replace for a lot of things but I don’t use the ^. If I want to say, look for a space after a word then the period, I just hit the space bar once and then the period in Find what and then no space and the period in Replace with and then hit replace or find next. I do the same with finding two spaces after a period or question mark, etc. Two spaces period (question mark) in Find what then no spaces-you get the idea.
The Pilcrow (the backwards P)is also one of my little helpers that I can’t live without.
I do that, too, but I’m wary of an empty space! I’m leery enough about the function that once I finally figured out that ^w is for “whitespace” I now use it. Just to be sure.
Could you explain the use of the pilcrow?
Hi Gordon.
The Pilcrow (that backwards P under the paragraph section on the Home tab) has a powerful role in Word. It contains all of the formatting instructions for the paragraph that precedes it: alignment, indents, line spacing, before and after spacing, tab settings, automatic numbering, and so on when you turn it on. Formatting Marks are not visible unless you turn them visible by pressing ¶ on the Home tab in Word. Formatting marks for spaces will appear as a dot and each dot represents position in text where you pressed space bar on your keyboard. One dot – one space bar press-two dots, two space bar presses, etc.
The paragraph mark (¶ ) or pilcrow represents the end of the paragraph or paragraph break. After this sign, Word starts new paragraph. It shows page breaks and section breaks also. A more in depth post can be found here-http://word.mvps.org/FAQs/Formatting/NonPrintChars.htm