 Print books are a different animal than eBooks in many ways. For one thing, length matters very little for eBooks; you can upload anything to KDP, from a pamphlet to a short story to a 200,000-word historical romance, and the only thing that matters to them is the size of the electronic file (and that’s only so they can ding you for transmission costs).
Print books are a different animal than eBooks in many ways. For one thing, length matters very little for eBooks; you can upload anything to KDP, from a pamphlet to a short story to a 200,000-word historical romance, and the only thing that matters to them is the size of the electronic file (and that’s only so they can ding you for transmission costs).
Print books, however, have certain other considerations when it comes to length. For one thing, if your book is shorter than 130 pages, CreateSpace won’t let you put any text on the spine.
I ran into this when I published A Billion Gods and Goddesses last year. The first draft came out to only about 100 pages. I was dismayed. What’s the point of having a brag shelf if your name isn’t on the spine of every book, right? Anyway, I asked for advice in a writers’ group on Facebook, and got a ton of great suggestions. Then I thought up a few more. And oddly enough, the changes don’t scream, “Added to pad out the page count!” In fact, they make the book look more like…a book.
A few of my solutions are only applicable to nonfiction. But if it’s your novel that’s a little thin, read on – you can adapt most of these ideas to fiction, too.
Play with trim size. CreateSpace’s default size is 6 x 9 inches, and that’s what I’ve used for all of my novels. But most trad-pubbed paperbacks aren’t 6×9 inches; a lot of them are closer to 5 x 8 inches or 5.5 x 8.5 inches. Some readers even prefer the smaller size, saying it fits better in their hand. I used 5.5 x 8.5 for my book. (Note: if you have OCD tendencies, downsizing one of your books may lead you to downsize all of them, so they’re all matchy-matchy on your brag shelf. A Billion Gods and Goddesses is mythology, which is different enough from my novels that I haven’t felt compelled to resize all my books. Although it does bug me that this one doesn’t line up just so.)
Play with margins. However, I would caution you against going too crazy here, lest your text look lost on a sea of white.
Play with font type, size, and line spacing. Try a font with wider letters, like Bookman Old Style or Palatino. Or bump up your font size to 14-point (although I wouldn’t go any larger than that for body text). Or increase your line spacing to 1.15 or 1.5.
Use title pages between sections. Longer novels are sometimes split into parts, like the acts in a play. In my case, I sorted my list of deities into several categories, and gave each category its own section. Then at the front of each section, I stuck in a title page containing the section name and a clipart decoration. Every time I did that, I gained two pages. Plus it looks kind of cool.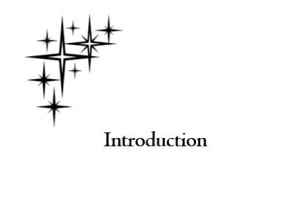
Take advantage of print formatting conventions. In many traditionally-published books, new chapters always start on the right-hand page, with the text beginning several inches from the top of the page. Also, newer versions of Word have a Style for quotations; I opened each section with a quote and used that Style to format them, which sucked up some extra space.
Tack on back matter. I was dealing with 40-ish deities, introduced over the course of ten novels, so I created several appendices by sorting the list of deities in different ways. I also included a bibliography. And of course, as I do in every book, I put in my bio, my publications list, and how to find me online.
Don’t forget to plug your other books. I always slide in the first chapter of one of my other novels at the end of a book. But that didn’t feel right here, as A Billion Gods and Goddesses is meant to be a companion volume to all the books in the series. So instead, I used GIMP to create black-and-white thumbnails of each of my book covers, and put those in the back, together with their blurbs and the ISBN for the paperbacks.
It worked! A Billion Gods and Goddesses came out to 140 pages total. It now sits proudly, if unevenly, on my brag shelf, with my name on the spine.

As usual, wonderful advice and detailed information. Thanks so much Lynne.
I note you’re using Gimp rather than Photoshop. It must be good, and it’s free too!
I’m too cheap to buy a copy of Photoshop, Ester. 😀 GIMP does the same stuff — and as you note, it’s free, which is my favorite price!
I write in WORD, and I noticed that when i inserted a photo into a book, there was an option to make that photo grey scale or black and white. Grey scale actually made it black and white, while black and white made it artsy. This way I was able to skip extra steps. Cheers
Good to know — thanks, Annette!
I published one novella in paperback that was a little shorter than anticipated. I included a bonus short story of about 7,500 words to bump it up a bit. That worked as well, if you don’t mind giving away the story.
Yup, that’s another way to do it, Shawn. And if you mention in the blurb that there’s a “FREE short story included!” it’s not a giveaway — it’s an extra added feature. 😀
Great tips, Lynne!
Great tips as always! Another one is to include a sample from another book… already published or forthcoming.
You can also insert (front and/or back) a Call to Action page to give a way a story or related cheatsheet or other “ethical bribe” freebie to get the reader’s email.
Excellent ideas, Lynne, thank you. Hmm, now to turn those shorter works into something spine-worthy.