 Imagine a bunch of friends and acquaintances all in the same room wandering around yelling out random short remarks (maybe where they plan to go out to dinner or that they love their spouse) while others are screaming. Add other people waving a handful of pamphlets in the air, yelling “read this” or screaming “buy my book” or some other attempt to sell something. Occasionally another person will shout out a response to one of those questions. Sometimes people will grab half of those pamphlets and run to an adjoining room to try passing them out there or to repeat one of those remarks or questions for the people in the other room.
Imagine a bunch of friends and acquaintances all in the same room wandering around yelling out random short remarks (maybe where they plan to go out to dinner or that they love their spouse) while others are screaming. Add other people waving a handful of pamphlets in the air, yelling “read this” or screaming “buy my book” or some other attempt to sell something. Occasionally another person will shout out a response to one of those questions. Sometimes people will grab half of those pamphlets and run to an adjoining room to try passing them out there or to repeat one of those remarks or questions for the people in the other room.
To be fair, most of the people above are polite; everyone takes their turn and doesn’t talk over the other guy. But even so, keeping track of all the things being said and the multiple conversations that interest you is tricky. It’s heaven (or maybe hell) for someone suffering from ADHD. I’m not so sure it doesn’t cause it in others.
This, in a nutshell, is Twitter.
The longer, more detailed, explanation may or may not sound better. In it I’ll introduce some basic terminology used in the Twitterverse and how to do the most basic things. For the moment let’s assume you’ve visited Twitter and signed up for an account. I’ll stick to using it from a browser on your home computer. (There are also apps available for your smartphone or tablet computer.) Across the top starting near the left edge you’ll see the words Home, Notifications, Moments, and Messages, each with an icon to its left. You’re probably already on the Home screen (look for a line under it). If you aren’t, click on Home to get there. If you took Twitter’s suggestions while setting up the account you’re probably already following some accounts. I’m a natural-born contrarian and refused all of their suggestions. My first page looks like this.
Now we’ll learn our first bit of Twitter terminology by sending a message. A message on Twitter is called a tweet. Why? Because the founders of Twitter are obsessed with birds. In the little box in the middle of the screen that says “What’s Happening?” enter whatever you want to say. I’d suggest this short message to start.
“Hello people of Twitter. I’m new to this, but very eager to learn. How are you all doing? My name is Al. Please be nice to the newbie. Tell me what else I need to know.”
Type that in your “What’s Happening?” box. What? Yes, I got the same thing. When I started typing “me,” the background changed to a pink color. That’s because Twitter has a limit of 140 characters (including spaces) in a message. We could try to squeeze it in to the allocated number of characters by changing some of the words to text speak. Instead I’m going to go with this message. If you’ve got a better idea, feel free to use it instead.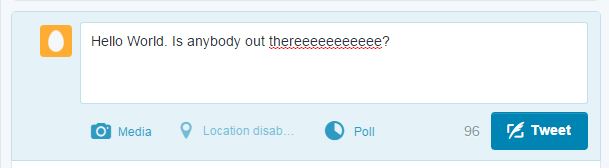 Once you’ve entered your first message press the Tweet button. Cool, isnt it? You’re probably wondering now who can see this message. The answer is, no one. At least not yet. Possibly never. Technically that’s not true. At least for now, you can see it displayed just below where you entered it. Anyone who comes to your page can see it, too. But who is going to decide to do that? We’ll get to that in a bit. Now it is time for your next word. I used the word follow several times above. Maybe you wondered what it meant. Maybe it was obvious enough in context. This is the word to describe when you sign up to see the tweets from some account other than your own. There are multiple ways that can happen.
Once you’ve entered your first message press the Tweet button. Cool, isnt it? You’re probably wondering now who can see this message. The answer is, no one. At least not yet. Possibly never. Technically that’s not true. At least for now, you can see it displayed just below where you entered it. Anyone who comes to your page can see it, too. But who is going to decide to do that? We’ll get to that in a bit. Now it is time for your next word. I used the word follow several times above. Maybe you wondered what it meant. Maybe it was obvious enough in context. This is the word to describe when you sign up to see the tweets from some account other than your own. There are multiple ways that can happen.
First is to search for a person or company by name that you think has a Twitter account. Enter “Indies Unlimited” in the search box in the top right. (It’s the one with the little magnifying glass to the right.) If you’re lucky, as you’re typing, Twitter will display accounts below the search bar that match and you’ll spot the one you want. Or press enter. You’ll see recent tweets that had whatever you were searching for in them. If you see a tweet near the top that has IndiesUnlimited in bold, click on it. If not, click on the link above the list of tweets that says “Accounts.” I predict you’ll see the account you want listed at the very top. Click on the button next to it that says “Follow.” If you aren’t sure, click on the account name or the user name just below it (@IndiesUnlimited) and it will take you to their page where you’ll be able to see recent tweets from that account to help you decide. (Clicking on your name or Twitter name from the home screen will take you to a page showing your tweet history, too. Helpful if you don’t remember what you’ve been saying.) Now you want to follow Indies Unlimited for sure, so click the follow button now. (Right side toward the top.) When you do that, Twitter will probably suggest some other accounts you might want to follow. Go ahead if any of those look interesting.
Another way you might follow someone is you’ll see a Twitter button on their site. On another Internet browser tab, go to www.booksandpals.com. Near the top on the right you’ll see a blue button that says “Follow me on Twitter.” Click that. This will take you to their Twitter page. Click the follow button here, follow any of the other suggested sites that interest you, and close out this tab. Then click the Home link on the tab that still has Twitter. (Remember, that’s the link on the top left of the screen.)
Much better, now you’re seeing the last several tweets from the accounts you followed. They’re arranged in reverse chronological order going down the screen. You can scroll down forever if you’d like.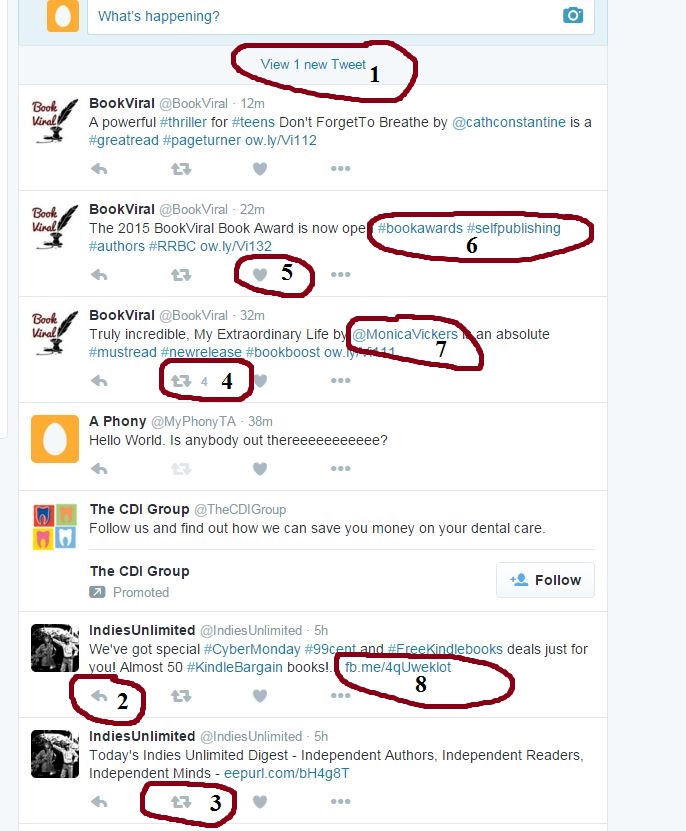
If you wait a while, one of the people you’re following will send another tweet. When this happens you’ll get the message shown circle #1. Click on it to refresh the screen and the latest tweets will get added to the top. When you’re following a lot of people this will happen constantly.
Remember above where I said some people might ask questions? If you see a question or a tweet you want to respond to in some other fashion, click on the reply arrow under the tweet like the one in circle #2. (Hover the mouse pointer over the arrow and it will display a tooltip that says “reply” if you forget what is what.) A box will be displayed for you to enter your response, then click the tweet button and you’re set. Just remember, keep it to 140 characters. Actually a little less than that. When you click reply, Twitter will insert the Twitter name of the person you’re responding to. That needs to be left so they’ll see your response, hopefully. If you get tired of counting to 140, Twitter displays the number of characters left to use in the lower right next to the Tweet button.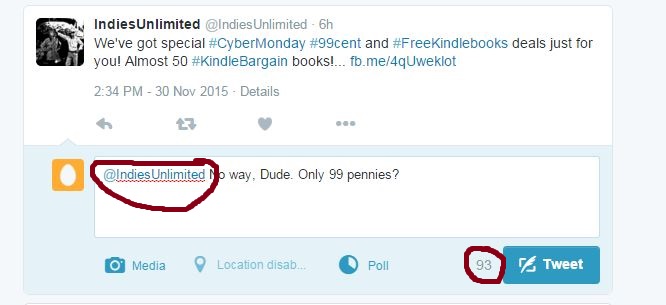
Clicking the icon with two arrows as shown in circle #3 will retweet. That’s like running to the adjoining room and shouting out what the other guy just said. You’re sending the tweet so all of your followers can see it. Note the little number next to the retweet icon in circle #4. That indicates that four people have retweeted that tweet. The little heart in circle #5 can be clicked to like a tweet. (This is also called “favoriting a tweet,” I think.) What does that mean or do? I have no clue.
All the things that are blue on the display here are links that can be clicked. What happens when you do so depends upon what you click. A word or multiple words crunched together with a pound sign (#) on the front like the two examples in circle #6 is called a hashtag. If you click on this, you’ll see other tweets using that same hashtag which will presumably be somewhat related to the same subject. A word or words strung together with an at sign (@) at the front is a Twitter name. Our example account is @MyPhonyTA which you can see on the top left of the first screen shot above or look in circle #7 for another example. Hovering over a Twitter name with the mouse pointer will pop up some basic information about the person or business that has the account. If you want to follow them, click on the follow button (a little blue head in the popup). If you aren’t sure yet, click on the Twitter name in the popup to go to their page to decide.
Lastly, a tweet will often have a link that will take you to a specific page on a website that pertains to the rest of the tweet. The links won’t look like standard urls (hopefully you’re internet savvy enough to know what that is), but are instead shortened links that have been made shorter to save space. (The hows and whys of shortening links is beyond the scope of this post.)
This should be enough so you’ll understand the basics of using Twitter and the Twitter jargon most needed to make heads or tails of what people are talking about. More than enough to get you into trouble. Go ahead, have at it.

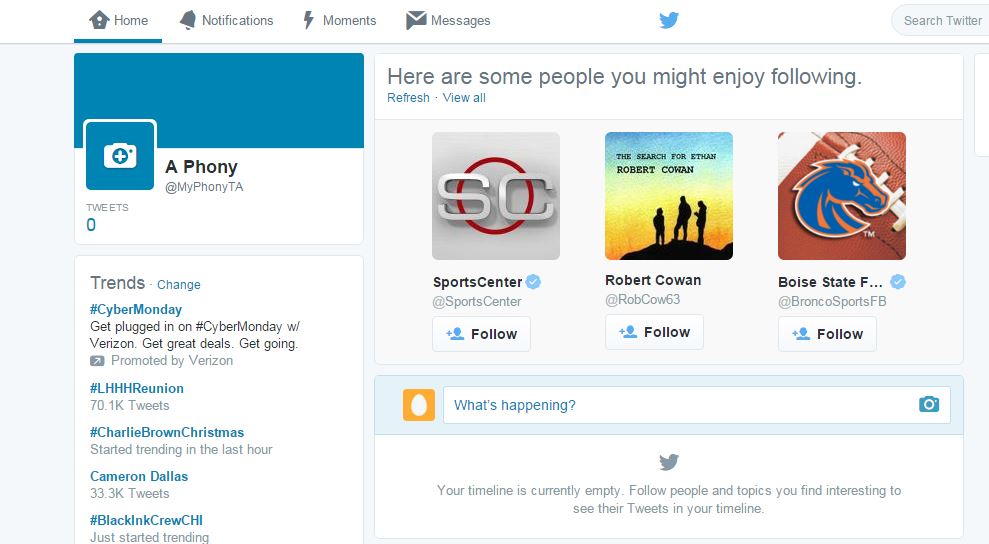
Thanks for the informative post!
My pleasure, Lynne.
HAD TO TWEET THIS 🙂
LOL, Candace. I’m not sure that is going to find the target audience. 🙂
Oh. Nevermind.
Someone just retweeted it. LOL
This is brilliant, Al. I really, truly wish you’d written it when I was starting out as I was so lost. A very welcome addition to the IU tutorials.
p.s. Just posted about it on Meeka’s Mind:
http://wp.me/p25AFu-2dG
Thanks, AC.
How do you look up stuff that’s been labeled with a specific hashtag? And can you follow hashtags as well as people?
Thanks for reading, Meg. To answer your question …
I already described in the article how if you see a hashtag in your newsfeed you can click on it and it will behave like a link, displaying a page with the tweets throughout twitter using that hashtag. I’m not sure what determines the order they display results, but it appears to be a combination of recency and popularity with pictures at the top.
You may also know a hashtag exists (for example #Kindle) or you may wonder or suspect one does, but it isn’t on your front page to click. In that situation, search on the hashtag (remember to use the # and no spaces between words).
As for following hashtags like people, the short answer is no, you can’t. At least not using the standard web interface to Twitter I’ve discussed here. I did a quick Google search to make sure I wasn’t missing something obvious and the first good article I found agreed with me.
However, there are third party apps that can be used to interface with Twitter that can almost accomplish this. The one I thought of was Hootsuite, discussed in this IU guest post from a couple years ago.
https://indiesunlimited.com/2012/05/08/tuesday-tutorial-hootsuite-101-by-troy-stewart/
Hootsuite can be run on a web browser and they also have an app for your tablet computer or smartphone. In the web version you have several columns running down your screen. Each one shows something slightly different. A typical setup would have your twitter newsfeed in the left column. You can’t add display of tweets with a specific hashtag or hashtags to that, but you can add a column that will show the results of a specific search. If you had a hashtag or several you wanted to keep an eye on then adding a column showing the search results for all those hashtags would accomplish what you’re aiming for.
Thanks. I guess my brain spasmed when I read the part of the article you mentioned. So. The last time I looked at Hootsuite, you had to pay for it. Looks like they’ve got a free option now. I might have to look into that, since I am *not* ready to spend money on Twitter at this point [wry g].
I think they’ve always had a free option, Meg. That’s all I’ve ever used and I first got it close to 5 years ago.
That’s a great description on how to use Twitter. Now how about one on how to Use it? As in to do anything other than shout your message out and hope somebody hears you. And maybe how to find out if anyone got your message.
You might find this article by Jim Devitt helpful: https://indiesunlimited.com/2014/08/04/get-more-eyes-on-your-tweets/
Thanks, Kat. Might have known IU had something 🙂
My pleasure. 🙂