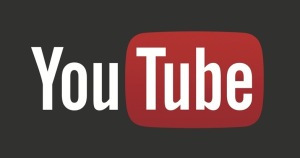 I’ve been interested in making a book trailer for a while, so I was intrigued when K.S. Brooks told me YouTube had a completely online video maker that was FREE. See, FREE gets me every time. (Sorry). I thought I’d test out YouTube’s video editor, and what I’ve discovered is that it’s doable, but it’s not a simple plug-and-play system with no hitches.
I’ve been interested in making a book trailer for a while, so I was intrigued when K.S. Brooks told me YouTube had a completely online video maker that was FREE. See, FREE gets me every time. (Sorry). I thought I’d test out YouTube’s video editor, and what I’ve discovered is that it’s doable, but it’s not a simple plug-and-play system with no hitches.
The first thing I did when Brooks told me about it, was go to the editor home page to get started. You need to be logged in to your Gmail or YouTube account for the link to work (Google owns YouTube and gives you a YouTube channel when you set up a Gmail account).
The page you’re taken to has very few words on it, mainly just icons, and you have to figure out what they mean. This didn’t go so well for me, because the icons make it seem like you already have to have video or audio segments recorded in order to use the video editor. However, that’s not true. You’ll be able to upload single images to create your video, and YouTube has free music tracks you can use to score the book trailer.
Since the page has so few words, I tried to break down the page with the image below. 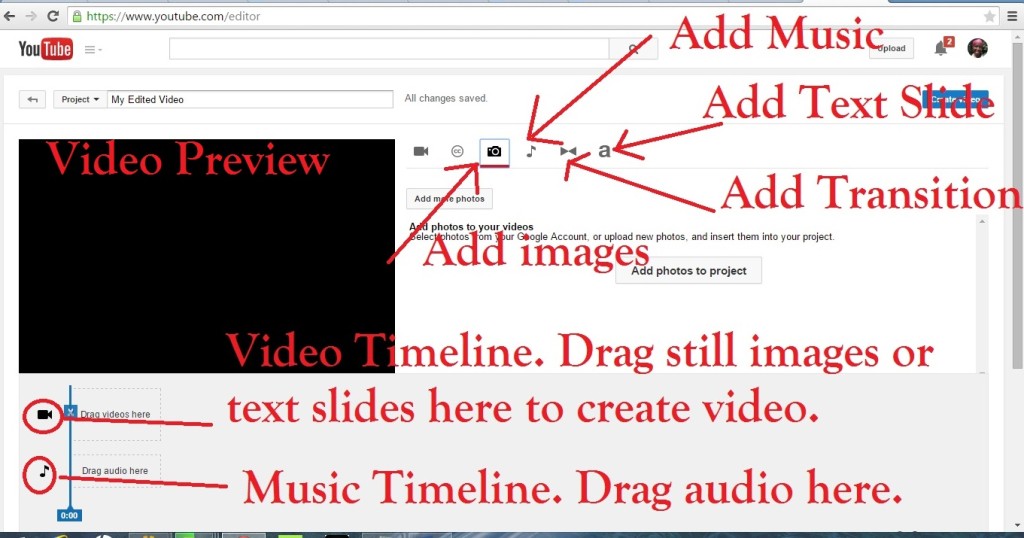 Unfortunately, the image is a bit crowded, so I’ll do a quick overview. The page is divided into three sections. (1) The upper left has a video preview pane, where you can preview your video as you build it. (2) The upper right has six icons that allow you to add content to your video. The icons (listed in the order they appear from left to right) allow you to add already completed video segments, closed captioning, images, music, transition slides or text slides. (3) The lower section of the screen includes your video timeline and audio timeline. You build your video by dropping in two or more of at least one of the following items: completed video segments, images, text slides, or transitions in the order you want them to appear in your final video. So you can add several still images or several videos or several text slides, or some combination of them. You can easily rearrange the order of your video by moving video segments around on the video timeline. You drop audio in the audio timeline the same way.
Unfortunately, the image is a bit crowded, so I’ll do a quick overview. The page is divided into three sections. (1) The upper left has a video preview pane, where you can preview your video as you build it. (2) The upper right has six icons that allow you to add content to your video. The icons (listed in the order they appear from left to right) allow you to add already completed video segments, closed captioning, images, music, transition slides or text slides. (3) The lower section of the screen includes your video timeline and audio timeline. You build your video by dropping in two or more of at least one of the following items: completed video segments, images, text slides, or transitions in the order you want them to appear in your final video. So you can add several still images or several videos or several text slides, or some combination of them. You can easily rearrange the order of your video by moving video segments around on the video timeline. You drop audio in the audio timeline the same way.
Now that you know where everything is, we can start creating a video. The first thing you’ll want to do is pick a soundtrack. YouTube has several free tracks you can use without worrying about licensing or copyright issues. Click the music icon on the upper right section, select a genre, and then select a tune. This will probably take you the longest, as you’ll have to listen to several of the music tracks before finding the right one for your book trailer.
Once you have the music, drag the track down to the music timeline. If you just want one song, you’re set. If you want multiple songs, pick the next song and drag it to the audio timeline, placing it after your first song. Keep doing that until you have all the songs you want on the audio timeline. For the moment, we’re done with audio. For those with multiple songs, we’ll come back to audio after we finish the visual segment of the video, so you can adjust the length of time each song plays.
This is a good place to mention that THERE IS NO SAVE BUTTON in the YouTube video editor. After you make a change, the top of your screen will say, “Your changes have been saved.” You just have to trust them on that, because there’s no external button for you to press to ensure this has happened.
Now it’s time to compose the visual part of your video. This was the trickiest and most frustrating part for me.
I decided to do a video that was mainly text by using YouTube’s text slide feature. To create a text slide, click the text icon (“a”), and drag your text slide into the video timeline. Once the slide is in the timeline, you can change the text (including font and size). 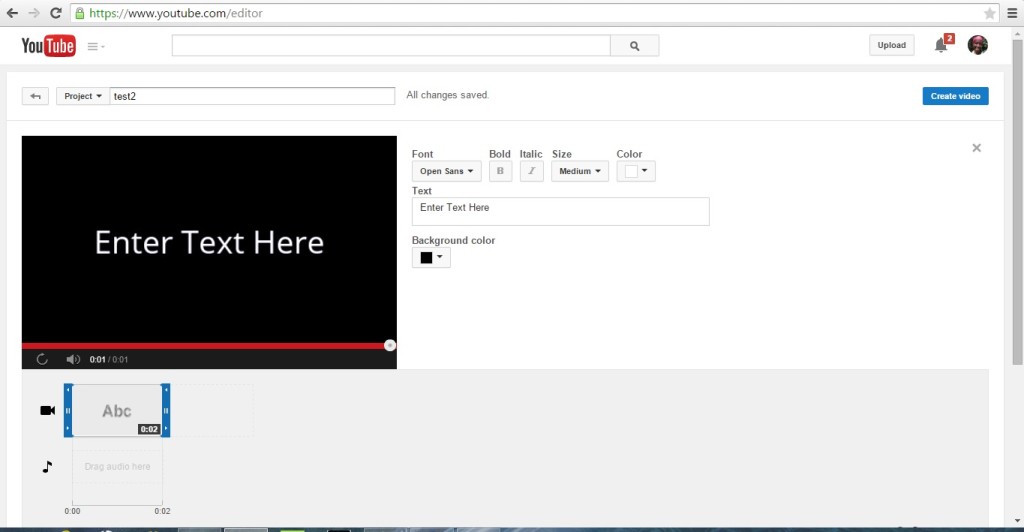 You can also change the background color of the slide. YouTube defaults to showing each text slide for two seconds. You can increase the time the slide is shown by clicking the outer edge of the slide’s box on the video timeline. Drag the outer edge of that box wider for a longer video time, or narrower for a shorter video time.
You can also change the background color of the slide. YouTube defaults to showing each text slide for two seconds. You can increase the time the slide is shown by clicking the outer edge of the slide’s box on the video timeline. Drag the outer edge of that box wider for a longer video time, or narrower for a shorter video time. 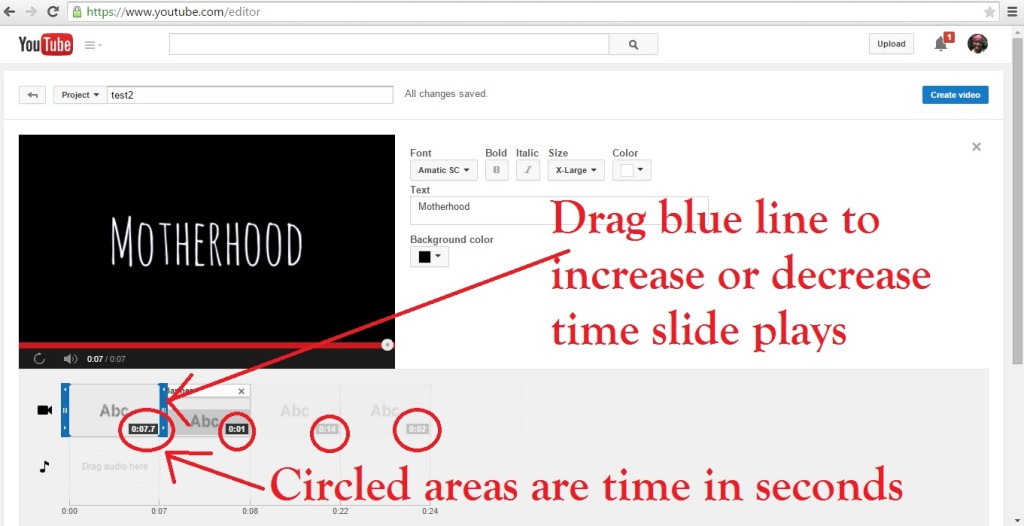 I dropped several text slides into the video timeline, watched my video unfold in the preview area and was really happy.
I dropped several text slides into the video timeline, watched my video unfold in the preview area and was really happy.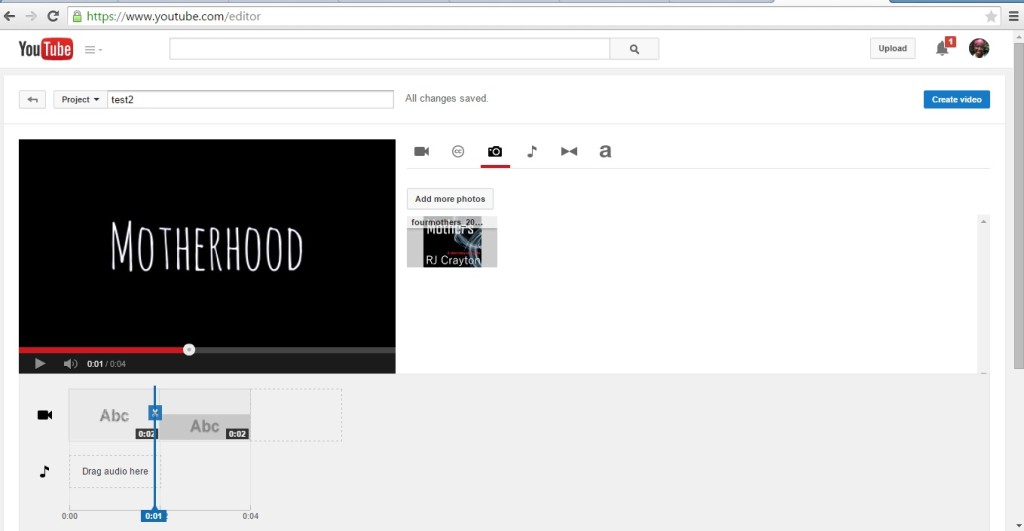 Then, I uploaded my book cover as an image and placed it as the final video slide. To upload a picture, just click the picture icon, and it will ask you to select the image file you want to include.
Then, I uploaded my book cover as an image and placed it as the final video slide. To upload a picture, just click the picture icon, and it will ask you to select the image file you want to include.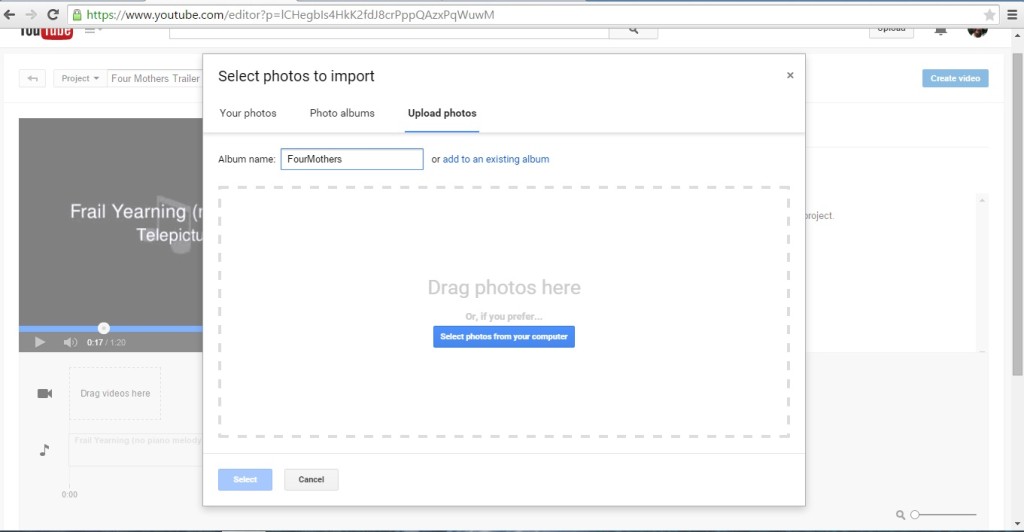 My book cover had smaller dimensions than the video window. No big deal, right? Nope. Big deal in YouTube’s video editor. After adding the book image to the video, stuff (you can imagine what) hit the fan. The video only showed part of the text on the text screens. The part of the text shown was limited to what would fit within the horizontal dimensions of my book cover.
My book cover had smaller dimensions than the video window. No big deal, right? Nope. Big deal in YouTube’s video editor. After adding the book image to the video, stuff (you can imagine what) hit the fan. The video only showed part of the text on the text screens. The part of the text shown was limited to what would fit within the horizontal dimensions of my book cover.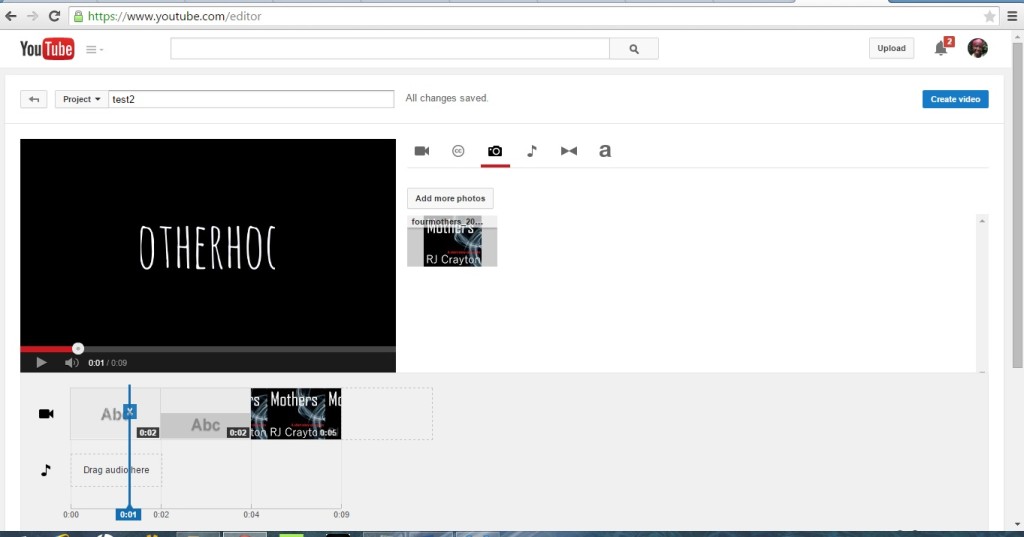 I deleted my book cover from the video timeline (click the X in the corner of the slide on the video timeline). Then, all my text slides went back to normal. I thought that perhaps my video went awry because I tried to use the book image as the last slide of the video. So, I stuck in an extra slide for the final one and re-added my book cover image so it wasn’t the last slide. No dice. It still cut off the text. At this point, I told Brooks that YouTube video editing sucks.
I deleted my book cover from the video timeline (click the X in the corner of the slide on the video timeline). Then, all my text slides went back to normal. I thought that perhaps my video went awry because I tried to use the book image as the last slide of the video. So, I stuck in an extra slide for the final one and re-added my book cover image so it wasn’t the last slide. No dice. It still cut off the text. At this point, I told Brooks that YouTube video editing sucks.
However, I’d already done most of the video and didn’t want my time go to waste. I deleted my book cover image once more and then decided to find out the dimensions that YouTube wanted for videos and make an image to fit those dimensions. I figured if the image was the same dimensions as the video player, it would keep my text intact. Google told me YouTube videos have an aspect ratio of 16:9, so I spent 10 minutes using Gimp to make an image that was 1600 pixels wide by 900 pixels tall.
I uploaded that image as the final slide for the video and BAM, everything worked perfectly. On a whim, I decided to try one more time to place the single book cover image in the video timeline as the second to last slide. This time, the video played properly. No cut off text. The best I can determine is YouTube decides the text slides you create will only show text to fit in the dimensions of your largest image. And that’s just a guess, as I got no guidance from YouTube.
This glitch is definitely problematic, because it means you have to go through and create images that have the right dimensions. You can’t just find several nice images you like and slot them in the video. If you want images and YouTube created text slides, you’ll have to create at least one image that has a 16:9 aspect ratio.
Once you have all the visual aspects of your video in place, hit the video icon and it will play the video in the preview screen. Is it how you want it? If so, good. If not, tinker with it until you get it right. To change the time audio plays, drag the edges of the audio segment until it fits your needs. Those of you who have multiple tracks will need to make sure the audio matches with your imagery.
After you get the video the way you want it to look (based on the preview), click the blue “Create Video” button (upper right). When I created my video, YouTube gave me a message saying, it might take a while to convert the slides/music into a video. 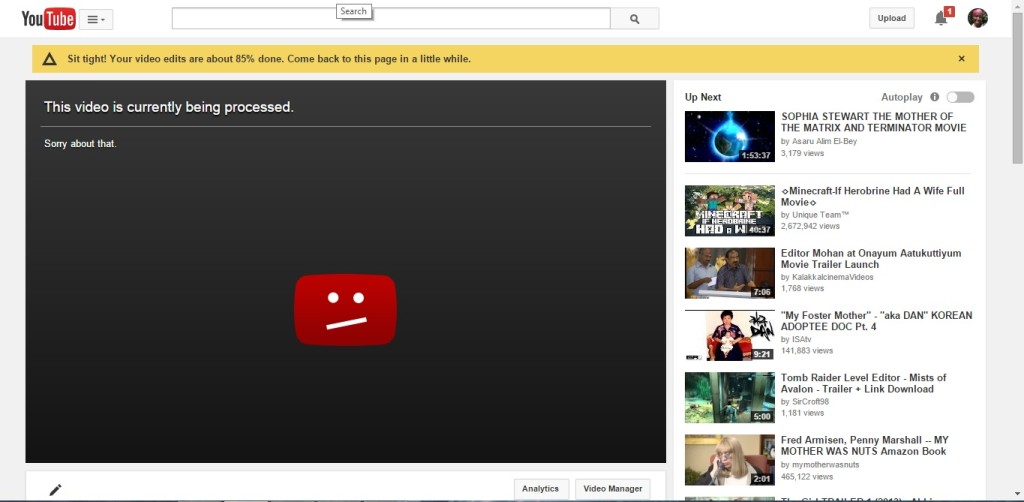 It took about 10 minutes, and then my video appeared on my YouTube channel. Beneath the video is an area for the author to caption the video. In the caption section, I included links to where people could buy the book. By default, YouTube adds that you used its video editor to create your video. You can delete that if you want.
It took about 10 minutes, and then my video appeared on my YouTube channel. Beneath the video is an area for the author to caption the video. In the caption section, I included links to where people could buy the book. By default, YouTube adds that you used its video editor to create your video. You can delete that if you want.
My video looked pretty good after I finished, but I realized I wanted the review quote section to run slightly longer. So, I went back in to edit the video and learned that I couldn’t. Yep. The slideshow style timeline I’d worked from earlier was now inaccessible because YouTube had turned it into a video. I couldn’t change the timeline. I could add new music or combine this video with other videos, but the content of the video couldn’t be changed — at least through no means that I saw.
Now that I know this, I think it’s important to make sure you’ve got the video exactly as you want it before clicking create video. That said, it’s a free service, so for free, it’s good because it allows novices to make a video with very little experience.

You have a lot more patience than I do. If I ever decide to do one of these, I’ll pay YOU to do it . . . lol. Thanks for taking the time to explain this whole process to us. Good job.
Haha. Yeah. It requires a little commitment on the author’s part to do it. However, it’s not bad if you’re trying to get a video trailer and don’t want to get a subscription service, like some other sites require.
Thanks for this, RJ. I took at look at this once and was so confused within the first two minutes, I left it. Maybe I’ll give it another shot. One thing that frustrates me about YouTube is that you can’t upload an edited version over the old version (like we can with KDP and CreateSpace). You have to delete the old video and upload the new one, which means a new url, which means the old link you’ve posted around in various places no longer works.
Oh, I hadn’t even thought about that, Melinda. That’s a good point. Having to start again with a new link can defeat the point.
Very timely, RJ, since I’ve been working on doing a trailer for The Earthquake Doll, using iMovie. I didn’t know YouTube had something like this for us. Boy, it does take patience! I love what you did for Four Mothers – nice!
Candace, you might want to check out our video trailer resource page for some options other than iMovie. I think RJ did a great job with this. I wouldn’t have tried it without this tutorial.
I’m glad you found the tutorial helpful. There may be even more you can do with it, if you play around. And you can put two different videos together if you want, so it has options.
I agree, it was a great job. One thing writers need, and fortunately have, is tenacity! 🙂
Thanks for the link, too! First thing I thought: “Of COURSE they’d have a resource page for that!” I’ll check it out now! 🙂
LOL, I’ll be honest, I’m lazy, and I like using Animoto. But they’ve changed their model so that in order to export to YouTube without a watermark, you have to pay a fee. (I do have a paid membership, so it doesn’t affect me.) I can understand why they’re charging now, Animoto is an amazing resource. I was hoping the YouTube editor would be less complicated… LOL So kudos to RJ for taking it on. It’s much easier than Windows MovieMaker, I’ll give it that!
Definitely kudos to RJ! But I wouldn’t say you are lazy, Kat! When I decided to make a trailer, I used what was at hand, and since I’m a Mac person that was iMovie. I knew I would be making an appointment or two with an Apple Genius Bar person to use it, but first I wanted to noodle around with it to see what I could do on my own. I Googled and found several tutorials, so that got me started.
So far I’ve uploaded the pix I’d been saving for this project. Some are wonderful vintage Japanese photos from exactly the time and place of my book! I had no trouble finding royalty-free Japanese music, which amazed me because I thought that might be the hardest part. Then I started making the trailer, realizing along the way that I’d left out an important step. I needed a SCRIPT! LOL
I wrote that and started all over with the trailer. And now I’ve hit a wall with a few nit-picky things that I just can’t figure out. So I’m off to see the wizard, a/k/a Apple Store Genius Bar! Hopefully s/he will tell me how to get the thing uploaded to YouTube after that.
Cool. When you’re done, we’d love to have a guest post on how to use iMovie to make a book trailer, if you’re interested. 🙂
Okay, sure! IU offers so much in the way of author resources, I’d be happy to contribute.
Sweet! Thanks. 🙂
Btw, your video sounds like it’s going to be awesome. 🙂
And thanks, but yeah, I’ll admit I’m lazy; if it’s not fast and easy (boy that sounds bad), I’m not interested.
🙂 I like fast and easy, too. Ahem.
I suspect RJ and I have something in common, though – we refuse to be intimidated by tech. I will literally spend days to figure out how to do something if I think it needs doing.
I really admire that. I just don’t have that kind of tenacity.
Thanks, Candace. Good luck with your imovie and the YouTube editor, if you decide to try one of those.
RJ your video turned out well – effective 😀
Thanks, Elisabeth.
Wow! How cool is this? I’m not lazy, but I am sometimes dense. Even so, I might give this a try. Thanks, RJ!
Definitely give it a try. You have to work with it a little bit, but like KS Brooks said, some of the ones like Animoto might be easier but require a fee/subscription. For a free service, it works without too many issues. My daughter even made a trailer (pretty much all by herself — I just helped her make the 16:9 photo slide), and she’s just 8 and persistent.
Thanks for the tutorial, RJ. I’m looking forward to playing with it. I have a bunch of Mr. Pish video clips, and I definitely think this will be the best/easiest way to put them together.
I haven’t tried putting videos together (just still images), but it seems like the same thing, just with videos. I think it’s a good option if you’ve got a little time to play with.
Thanks, I’ve been wondering how to do this. I appreciate you laying out the steps so clearly. I actually tried it and by going back and forth to your instructions I came up with an ok trailer. I forgot the review section entirely so I added it in the caption sections which I think works as I can update the information there.
That’s great. Glad you were able to give it a try.
Thank you, RJ.
You’re welcome. Hope you get a chance to try it out soon.
Please remember I’m a technophobe Granny and need explanations. Thank you for all the work you did explaining this.
I thought this sounded good but complicated so I’d rope in a couple of 12 year old experts, but when I looked at your Trailor here it had a google ad all across the bottom of the screen and ended with a weird screen full of ads.
Is this just me or is this what will happen to the trailor when people look at it? Do ads get tacked on it wihtout us having a say?
Great question. I’ve always assumed that all YouTube videos have ads. The service is free and I just figured ads pay the bills, so it is what it is.
However, after you asked your question, I looked it up, and it looks like “monetize videos” is a box that’s automatically checked when you upload or make videos for YouTube. To get rid of that, you can apparently uncheck the box (according to this: https://support.google.com/youtube/answer/94522?hl=en). I hadn’t done that.
Still, most people who watch videos on YouTube are used to seeing an ad play before they get to their video, so I’m not sure it’s a horrible turn off. Many times, the user can click “skip ad” or click the x in the corner (if it’s a still add running along the bottom of the video) to get rid of the ad.
You can tell I don’t watch You Tube,
Thank you for that.
BUT
when I watched your very nice book trailer the ads ran all the time in a banner running from side to side, filling the screen, a little up from the bottom and they cut across your work. For me they were a distraction and spoiled your work. The ads at the end I can ignore but this banner did obscure part of your trailer.
Thank you for checking up and I will make sure I do get my helpers to remove the tick and keep mine ad free.
What a fantastic tutorial. Thanks, R.J. Like you, I’ve been thinking about book trailers for a long time, but that’s where it began and ended. This, however, looks as if it might be the tool that finally gets me to work. Going to check it out right now. 🙂
Go have fun with it, A.C. Now’s a great time to try out book trailers.
Thanks for this, RJ. I know I look terrible on video, so I’ll either convince a handsome actor to stand in for me, or forewarn viewers they need to have a few cocktails under their belt before watching. Either way writers need to use every practical tool to promote themselves and their work.
The nice thing about book trailers is they only have to feature the book (as I look horrible on video, too). It’s always nice to have an alternate way to reach readers. Lynne Cantwell wrote and article awhile back mentioning it may take 20 interactions before a person decides to purchase a product. So it’s always good to have several avenues of interaction. Video is a good one.
This is amazing, RJ. Thanks for sharing! I can’t wait to try it!
You’re welcome, and good luck with your trailer.