 Guest Post
Guest Post
by Melinda Clayton
Ask any self-published author about his or her experience with CreateSpace templates and you’re likely to hear something along the lines of, “I can never get my headers right.”
While CreateSpace provides fantastic templates, headers can be finicky. After spending one marathon weekend formatting three novels at once, I learned a few things I’m happy to share.
I’m working in Microsoft Word 2010. Commands should be similar in other versions of Word, but placement on the toolbar may be different (Microsoft loves playing with toolbars).
First, CreateSpace gives the option of downloading either a blank template or a template with sample formatted content. If you’re new at this, I’d highly recommend downloading the template with sample formatted content. This template already has odd- and even-numbered page headers set up, and it allows you to see where everything goes, from your title page to your “About the Author” page. It’s a simple matter to delete their words and copy/paste yours in their place.
Second, and this is very important, at the end of each chapter you’ll want to insert a Section Break. I’ll show how that’s done a little further on, but just know if you insert a Page Break instead of a Section Break, your headers will rebel.
For now we’ll assume you’ve downloaded a new, uncorrupted, sample formatted template. You’ll notice the template includes odd- and even-number page headers. The header on odd-numbered pages will be your book title, while the header on even-numbered pages will be your name.
To enter your own headers:
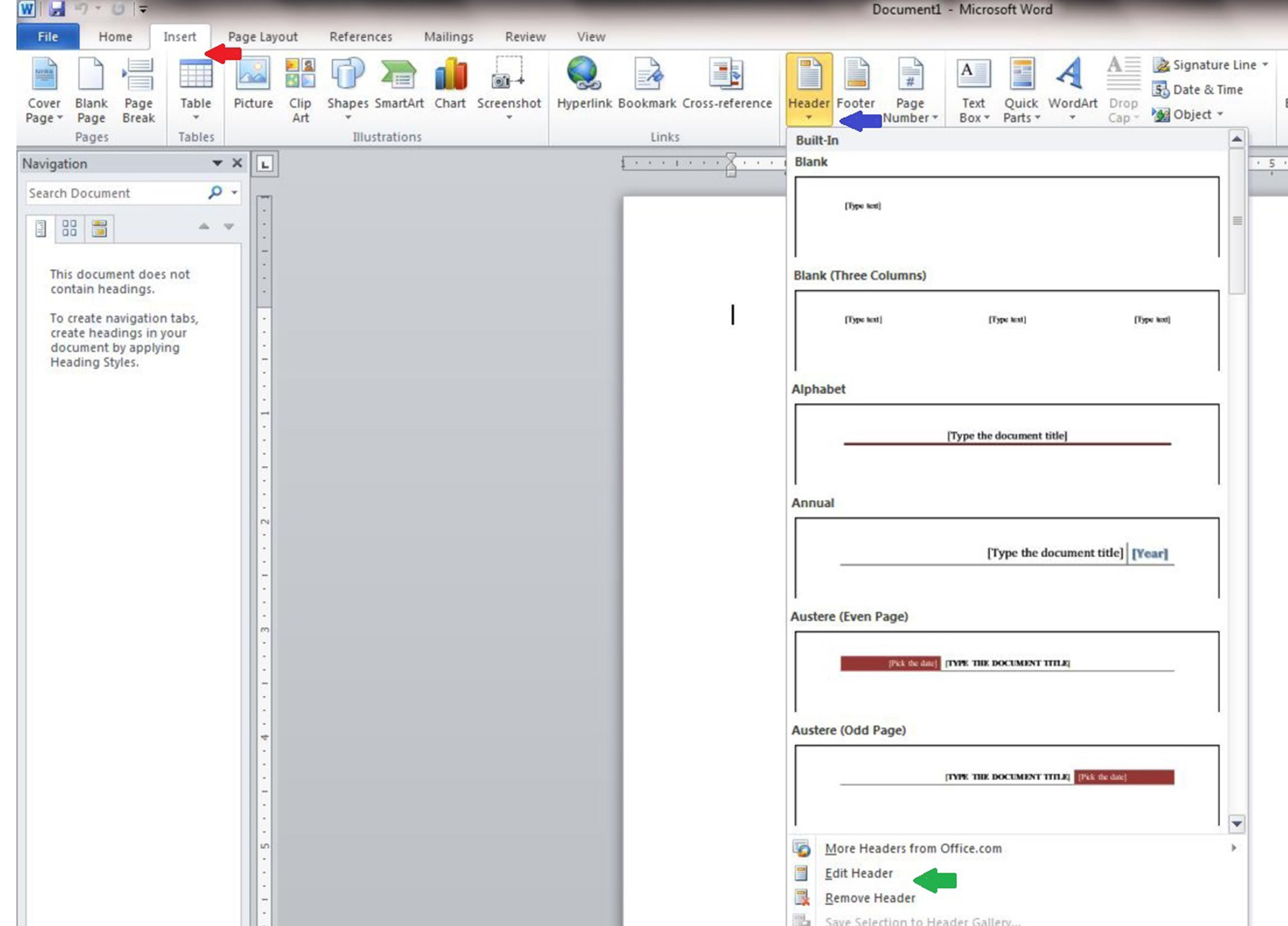
Click on “Insert” on your toolbar (red arrow above).
Towards the middle of the “Insert” toolbar click on “Header” (blue arrow).
This will bring up a dropdown screen. From that screen, click on “Edit Header” (green arrow).
Your manuscript will then show the cursor placed in the odd-number header spot. Enter your book title here.
Next, click in the even-number header spot on the opposite page of the manuscript and enter your name.
On the toolbar, click “Close Header and Footer.”
There’s a widely held belief that the first page of each chapter should start on an odd-numbered page (meaning chapters will always begin on the right-hand side of the book). I’ve seen that information repeated numerous times. The problem is, it’s wrong. Some do; the vast majority don’t (at least not here in the U.S.). Pull a couple of best-sellers off a shelf and see. The first chapter always begins on an odd page, but in most cases, subsequent chapters fall where they may.
However, if you want your chapters to start on an odd page there will be times your previous chapter refuses to cooperate and ends on an odd page. In those cases, you’ll need to insert a blank page, which will create an even-numbered page, so that you can begin your new chapter on an odd page.
This is where it’s imperative a Section Break is used instead of a Page Break.
To insert a Section Break:
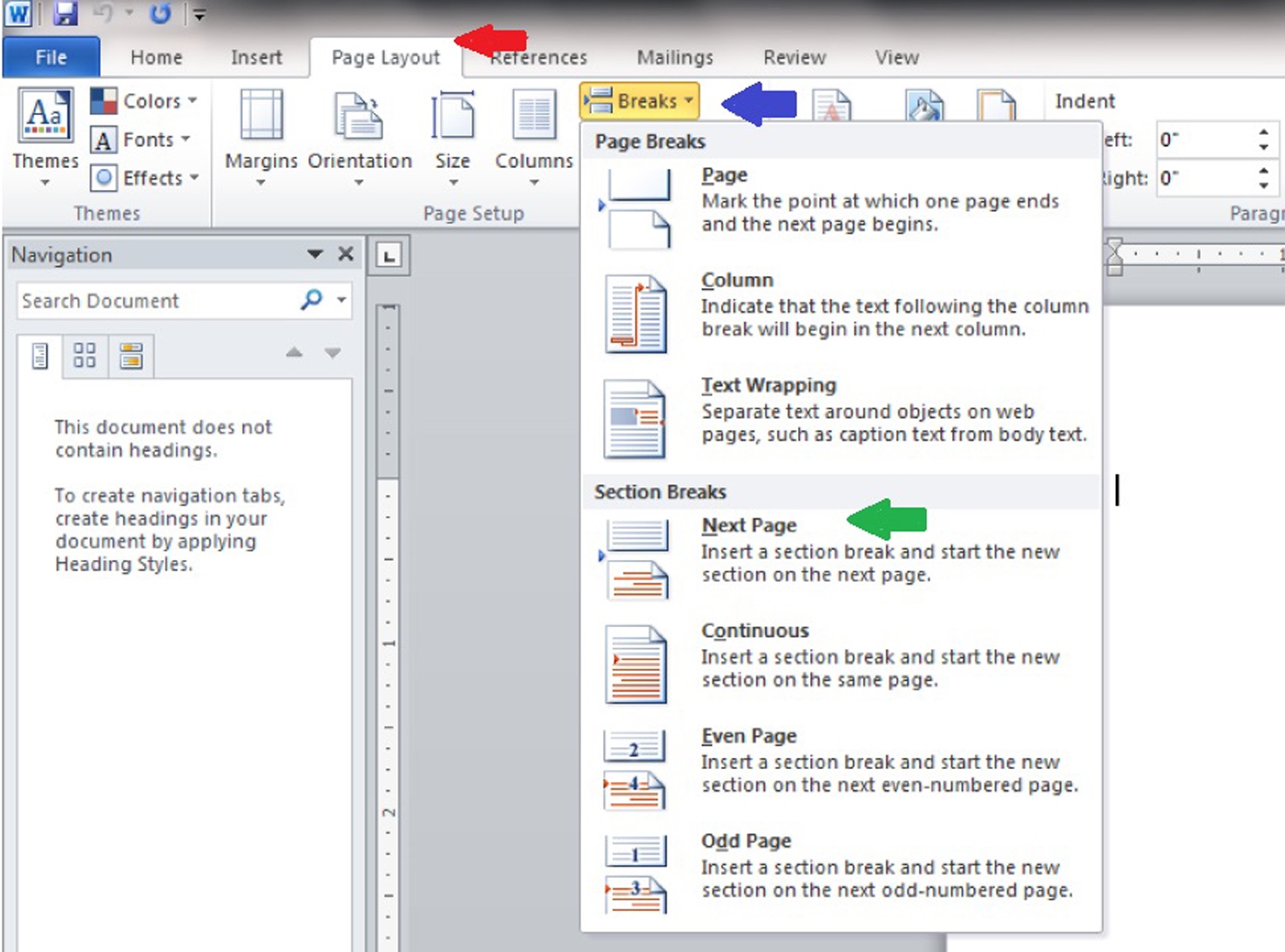
Scroll to the end of your chapter.
On the toolbar, click on “Page Layout” (red arrow).
From there, click on the dropdown arrow beside “Breaks” (blue arrow).
From the dropdown menu, click on “Next Page” (green arrow).
Now you should have an even-numbered blank page. Following the same directions, insert another Section Break to take you to the next odd-numbered page, where you can begin your next chapter.
A word of caution: If you choose to insert section breaks to create extra even-numbered pages, check your headers to make sure they’re still in the correct spots. Sometimes, the extra even-numbered page won’t include the header seen on your other even-numbered pages.
If that happens, it’s because the extra page you created isn’t linked to the previous (or subsequent) pages. If that’s the case, click on “Insert” again (red arrow below), then “Header” (blue arrow below), then “Edit” (green arrow below) just as we did earlier.
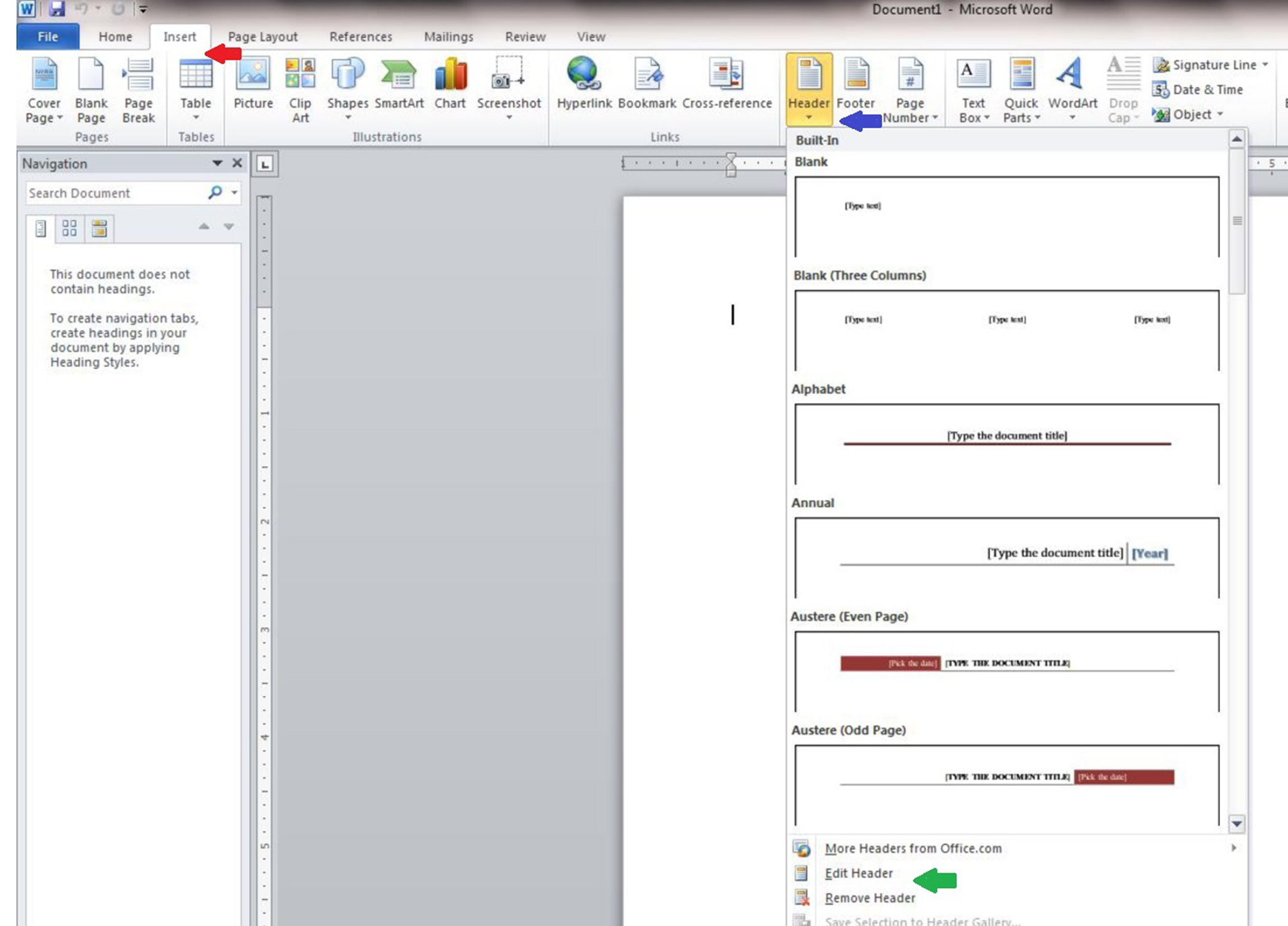 Notice you now have a “Design” section on the toolbar (red arrow below):
Notice you now have a “Design” section on the toolbar (red arrow below):
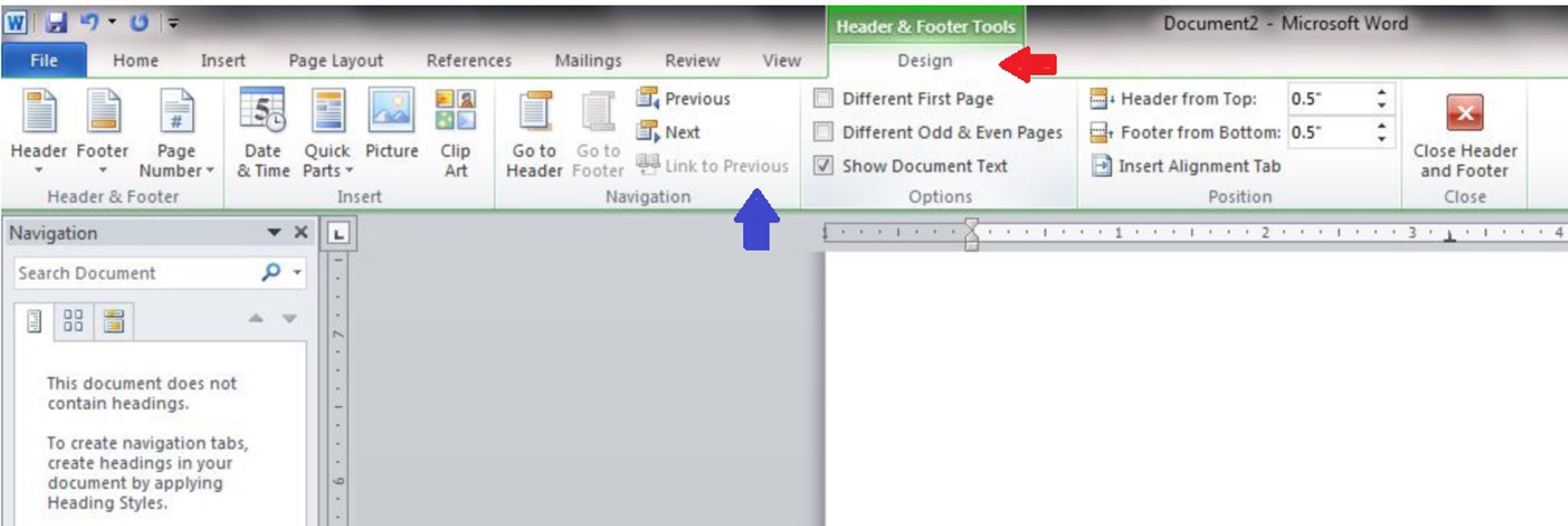
Click “Link to Previous” (blue arrow). You may need to also go to the subsequent page of your manuscript and repeat the steps to ensure everything is linked together properly.
These directions all assume you’re working with an uncorrupted file. Corrupted files present a variety of challenges; trouble-shooting could fill an entirely separate blog post. Also, as my husband likes to say, Word has a dozen paths to the same ending. Please feel free to share any additional information in the comments.
Melinda Clayton is the author of Appalachian Justice, Return to Crutcher Mountain, Entangled Thorns, and Blessed Are the Wholly Broken, as well as the self-publishing guide Self-publishing Made Simple: A How-to Guide for the Non-tech-savvy Among Us. Clayton has published numerous articles and short stories in various print and online magazines. In addition to writing, she has an Ed.D. in Special Education Administration and is a licensed psychotherapist in the states of Florida and Colorado. You can learn more about Melinda on her Amazon Author Page and on her blog.

Great info, Melinda. I’m a masochist when it comes to Word, so I set up all this junk on my own, without using the CS template….
I’m a masochist when it comes to Word, so I set up all this junk on my own, without using the CS template….
One thing that will make it easier to see all of Word’s stupid formatting tricks: on the Home tab of the ribbon, there’s a button with a paragraph mark on it. If you click that, it will show you all the paragraph formatting stuff — including whether you’ve got page breaks or section breaks at the ends of your chapters.
You’re brave, Lynne, to do it without the template! I don’t know if I’ll ever feel competent enough to do that. Yep, love that paragraph mark. I actually typed my entire manuscript with it on so I could see what I was doing!
Great post, Melinda! I’ll still spend ten minutes monkeying with them when I start formatting a book before I sit back and remember “oh, yeah. That’s what I was supposed to do.” Word’s annoying to begin with and the header-footers are doubly-so.
I’ll have to try the formatted template next time I do a CS book. I’ve been using the other one without the sample text. Thanks for the tip!
Thanks, Rich – glad you found it helpful! I still have to fiddle with it, too. There are so many things that can cause a glitch I usually end up spending quite a bit of time just troubleshooting.
Great post, Melinda. I’m sending this to a friend of mine who always has a hard time with headers. I’ve tried to explain it, but it’s still a headache for her. Maybe this will do the trick! Thanks!
I hope it helps her – wish her luck for me. This is just a very brief overview of what can be a very overwhelming experience!