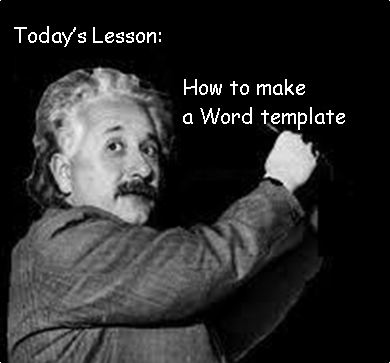 Last week, I showed you how to make Styles work for you in Microsoft Word. But wouldn’t it be fabulous if you could just open a new document and have your styles already set up for you?
Last week, I showed you how to make Styles work for you in Microsoft Word. But wouldn’t it be fabulous if you could just open a new document and have your styles already set up for you?
Sure, you can open an old document with the formatting you want to use, delete the original content, and add your new stuff – but then you need to remember to hit “save as” instead of “save” or you’ll lose your original work. (Not that I’ve ever done that.) It would be safer to start with a properly-formatted blank document, wouldn’t it?Of course, it would.
All you have to do is design a template and save it to the right place. Don’t look at me like that – there’s only a little nerdism involved. I’ve set up a template that I use when I start a new chapter. (For first drafts, I write each chapter in a separate document. I only combine them in a single file once the whole book is done, and then I add the front and back matter to that file. I have no idea why I do it that way; I suspect it’s a holdover from the days when computers would crash on a whim and word processing software didn’t do automatic backups for you every few minutes. We shall not speak of those dark days again.)
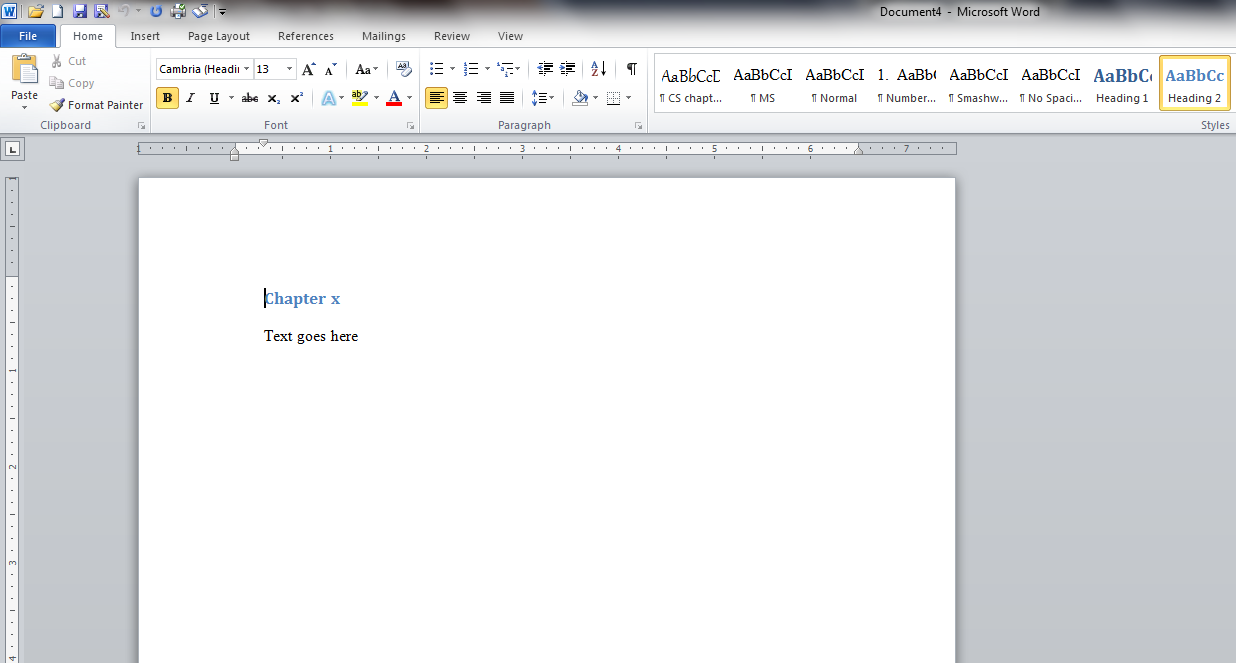
Just for fun, let’s assume you want to do the same thing I’ve done: set up a template for new chapters. Here’s how.
1. Open a new document by clicking File – New. This will bring up a standard-issue blank document.
2. Now add some dummy text and apply the formatting to it that you want your template to have. For mine, I created the chapter title by clicking on Word’s built-in “Heading 2” style and typing, “Chapter x”. (You could, of course, use “Heading 1” style instead. But I wrote one book that was organized into sections and then chapters, and I would likely use “Heading 1” for the section titles if I ever did that again.) Then hit enter.
3. “Heading 2” style includes a double-space after every paragraph, and since this is going to be my first draft, that’s good enough for me; you might want to add in another blank line or two. It’s up to you.
4. Once you have a suitable number of blank lines after your chapter title, and your cursor is where you would like the first paragraph of your chapter to start, click on the style you made for your manuscript paragraphs. Again, I called mine “MS”, but you can call yours anything you want. Now type some dummy text; mine says, “Text goes here.”
5. For fiction, that’s really all you need, right? So now you’re ready to save your template. This is where it gets a little nerdy – but only a teensy bit, I promise. Click File – Save As. Now you have to know what operating system you’re running.
• If you have Windows 7, scroll to the top of the folder list. Under “Microsoft Word,” click Templates.
• If you have Windows Vista, you have my condolences. Under “Favorite Links,” click Templates.
• If you have Windows XP, under “Save in,” click Trusted Templates. (And consider joining the 21st century. Windows 7 is fine, honest.)
6. Name your template the same way you would name any other file. I gave mine the prosaic name, “blank chapter.” Now look for the “Save as type” drop-down box, click the arrow, and select Word Template from the list. Now click Save. Poof, done.
7. To use your new template, in Word 2007 and 2010, go to File – New. Under “Available templates,” you’ll see “My templates.” Clicking on that will bring up a dialog box. Look for the name of the template you created and double-click. You’re all set!
And if you have any other questions about how to do something in Word, put it in the comments and I’ll do a post on it later.

Thanks so much for the helpful articles on formatting styles and creating the template. I have used Word for years, but with all the changes in the most recent editions I am still fumbling around trying to find things I used to be able to do in my sleep 🙂
I am right there with you. 🙂
So useful, I’ve never understood any of this stuff…thank you.
You’re welcome, Carolyn. Glad to help!
I really need to take a MS Word for Writers class, it does all kinds of nifty stuff I didn’t know about.
Somebody should invent one of those. Saaaay…. lol
I totally appreciate it! I’m finally learning not to be intimidated by that program, and EVERY possible shortcut helps!
Good for you, Eva!
Great help that will make my life more bearable. Thanks so much.
You’re very welcome, Joe.
What I don’t undersand about the HEADING styles is why specify Ariel font. What are the chances you will pick that?
Hyperlinks change the color and style, but not the font. Why didn’t they just do it like that, as a “daughter” style?
Fortunately, you can modify them to whatever you want. (Since you can’t delete them)
This is good info. It’s good to know how to do templates. I have one just for printing things out… very small margins for editing drafts.
And also themes for CreateSpace and Kindle formatting.
I used to have one for sending faxes to newspapers, too.
I am right there with you, Lin. I don’t mind that the heading styles use Arial — it’s not a design faux pas (as far as I know, which is not very far 😉 ) to use a sans serif font for the title and a serif font for the body. It’s that the heading styles in Word 2010 all default to some shade of blue. I have nothing against blue — but why?
Jill, I’d think twice about the class. Actually writers don’t need to know anywhere near as much about Word as secretaries and others who prepare documents.
I think you can picke up enough around here to master it for your needs.
Thanks. Probably true.
so helpful, Lynne! Always appreciate your IU posts!
Thanks, Jo! Glad you’re finding them helpful. 🙂
In general Word is a sledgehammer to crap a nut – I bet most of us only use 5% of its capabilities…. all those menus to confuse us and never use! Why it has become the defacto standard is beyond me!
I use some Adobe products and they allow you to have different set-ups and layouts to suit your purpose, thus getting rid of stuff you are highly likely to use – less clutter. Word could have say “book authors” setting that that just shows a menu and styles to suit. I am not aware it can do that despite the product being used by such people in it’s droves. As a writer I just don’t need all that stuff… In fact I’d say a ruddy hate the product!!
There are other alternatives, some free. Google has “DOCs” with a free WORD compatible word processor and it keeps back-ups on line (private) but there are others … just have a quick search.
Windows has “suck DNA” and Word is always right up there in the vanguard. (Ever try getting rid of page numbers in your frontpages section, but not the rest of the MS–Byzantine..)
I use Open Office (now called Libre Office) for a lot of stuff, and it does something better and other things not–the best way to generate a pdf, for SURE.
I just heard a lot about Scrivener–sounds like the best thing going, especially for formatting to Kindle, CreateSpace, etc. $40, though.
Oooh, I can explain how to do page numbers! Thanks, Lin — looks like there’s another Word tutorial in our future! 😉
Thank you for another massively helpful post, Lynne.
I’d like to ask a question regarding formatting for the print version of a novel. How do you get the page numbers in an MS Word doc to start and end where the story starts and ends? For example, when I’m formating the print version of a novel, I have intro, title and dedication pages at the front (and usually one blank, left-hand page before chapter 1), and then after the story finishes, I might have promo pages at the end with the synopses of my other novels. How do I get Word to start page numbering on the first page of chapter 1, rather than the first page in the doc, and how do I get it to stop at the last page of the last chapter, rather than having the page numbers continue onto further pages? If you could cover this in a future post, I’d be really grateful, thanks!