 Do you use “Track Changes” in Microsoft Word? Okay, the system can look intimidating at first with all the comment boxes and stuff. But once you get going, it’s a lot easier and a lot more fun than, say, doing your own taxes or changing your oil. And it’s a very handy way to work with editors, proofreaders, and collaborators.
Do you use “Track Changes” in Microsoft Word? Okay, the system can look intimidating at first with all the comment boxes and stuff. But once you get going, it’s a lot easier and a lot more fun than, say, doing your own taxes or changing your oil. And it’s a very handy way to work with editors, proofreaders, and collaborators.
Whether you’re marking up a document or reviewing one that has been marked up, go to the “Review” tab at the top ribbon of the page. I’m using Word for Mac 2011, but I’m fairly certain the PC versions use the same structure.
In that tab, there should be some method of turning “Track Changes” on and off. In my version, it looks like this:
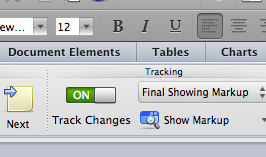 Click on it to turn “Track Changes” on. Remember that when this feature is on, any change you make to the manuscript itself will show up highlighted or with a new comment in the margin. This can get extremely annoying. See, I just turned it on, and the new text I’m typing looks like this. Feh! I click it off, and that stops.
Click on it to turn “Track Changes” on. Remember that when this feature is on, any change you make to the manuscript itself will show up highlighted or with a new comment in the margin. This can get extremely annoying. See, I just turned it on, and the new text I’m typing looks like this. Feh! I click it off, and that stops.
So let’s suppose I get my marked-up manuscript back from a proofreader. She’s found some things I need to change. Here’s what one paragraph might look like:
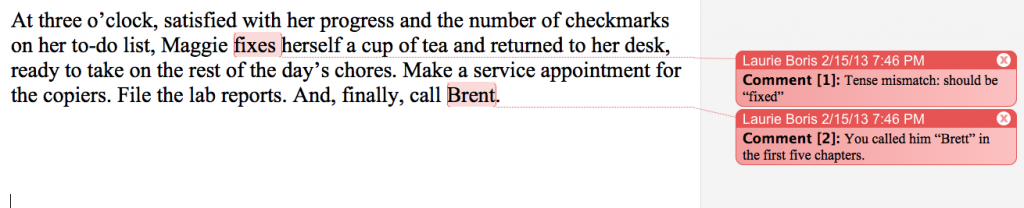
I want to make the change and make the commenting marks go away. Here’s what you do. With Track Changes OFF, make the text changes in the manuscript. Then click the red X in the upper right of the comment box and the box vanishes. Now my text will look like this:

There’s another way you can indicate a change. This works best if you are suggesting a direct, word-for-word swap. With Track Changes ON, make the text change in the manuscript. This will create comment boxes showing what you’ve changed or deleted. Our original paragraph will then look like this:
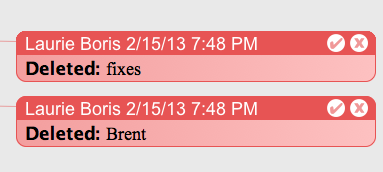
To accept this sort of change, click on the little check mark on the right side of the comment box (when you hover your mouse over it, the text in the comment bar should change to “Click to accept change.” OR you can hit the “accept” button in the review menu) If you don’t want to accept it, hit the X button or “Reject” from above.
You may see text marked up inline, like this, without a comment in the margin (I really like commas, don’t I?):
To accept this kind of change, click the “accept” button in the Review ribbon up top (or, in turn, “reject” if you don’t want to make the change) from the top bar.
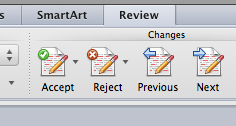 You will then be moved to the next highlighted change, where you can decide how to address it. Accepting or rejecting these kinds of small changes can be done with “Track Changes” on or off. Just remember that if you type or delete text with the feature on, you’ll create a new comment or highlight. Feh.
You will then be moved to the next highlighted change, where you can decide how to address it. Accepting or rejecting these kinds of small changes can be done with “Track Changes” on or off. Just remember that if you type or delete text with the feature on, you’ll create a new comment or highlight. Feh.
Some quick tips:
- Beware of the “accept all changes” command. Unless you absolutely know that an entire document consists of nothing but text changes you want to accept, (say, if you’ve proofread a last pass of a manuscript with only minor punctuation tweaks, etc.) you could be introducing unintended changes.
- If you’ve gone through the entire manuscript, pretty sure you’ve addressed all the comments, but still see the grayish bar on the right side, there’s still a comment lurking. To more easily find it, reduce your page view to 25% or so. This way, you can scan through a bunch of pages at once to find the rogue comment.
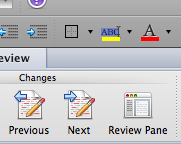 Any words highlighted in yellow [often used by proofreaders or editors to indicate overuse of certain words, to add notes, or ask questions] can be “unhighlighted” by first turning “Track Changes” off. Then select the word and hit the “highlight” button. (the “ABC” button with the yellow stripe under it in my screen shot below…but yours may not have a yellow stripe…)
Any words highlighted in yellow [often used by proofreaders or editors to indicate overuse of certain words, to add notes, or ask questions] can be “unhighlighted” by first turning “Track Changes” off. Then select the word and hit the “highlight” button. (the “ABC” button with the yellow stripe under it in my screen shot below…but yours may not have a yellow stripe…)



Very good article Laurie. I began using this mostly through my editor and there were some instances where there was still a vertical line to the left of the margin, as shown above in examples. I thought I’d taken care of everything on that line, but then zoomed the document a bit more and (the eyes) finally saw the comma I’d missed. So I really like this indication that gives you a heads up there’s still something that needs to be addressed. Once you get over the initial “what is this” factor, I think it works very well.
Ach, the dreaded vertical line! 😀 Grace, yes, it intimidated me at first until I got used to it. But I’ll never change the oil in my car.
Seriously, this is a masterful summary. I learned stuff here, even as an editor who finds Track Changes indispensable (the 25% zoom tip) and is more than familiar with it… as well as with Word for Mac 2011. Honestly, unless your editor is working on hard copy, I’d say you’re 99% certain as a writer to need to know this, so bookmark this article, y’all.
Thanks, David! The 25% thing was in self defense. One silly little comment was lurking about, driving me crazy!
Thank you, Laurie, and nice to find a fellow Mac user. I’ve used Track Changes when it comes from a beta reader, or when I’m beta reading. But I’ve not used it when doing my own revision. Do you?
Also, when I receive a Track Changes On file back from a beta reader, I’m unsure how to integrate/merge those changes back into my original manuscript file and I’m doing it manually, word by word, leaving the beta read file with its comments intact. Comment?
You could go through and accept/reject all the changes, then use “save as” to save the cleaned-up file as a new version of your master document. If you have multiple beta readers, though, you’ll eventually have to move everybody’s changes into a master document manually anyway.
Unless Laurie knows of another way to do it…
Thanks, Lynne. Sounds so simple even a caveman could do it. Ah, but Australopithecus might still have trouble.
LOL! Just remember to click “save as”, and not “save.” Not that I’ve ever done that or anything.
Haven’t tried to merge multiple documents yet, Lynne. My next challenge, I guess! Although I do like to save everything, so I’ll keep originals in a separate folder.
Thank you, Timothy! I like Lynne’s suggestion below.
Great information, Laurie. Thanks!
Thank you, Patrick! 😀
I feel really dumb now because I am going to admit here in public that in spite of writing endless articles and several books, I have not used this before!
On the up side I now feel like a kid with a new toy and I’m off straight away to play with it on my latest script.
Thank you Laurie for making my life suddenly a lot easier.
Have fun, Carol! 😀
Great post, Laurie!
If I might add to this paragraph:
“If you’ve gone through the entire manuscript, pretty sure you’ve addressed all the comments, but still see the grayish bar on the right side, there’s still a comment lurking. To more easily find it, reduce your page view to 25% or so. This way, you can scan through a bunch of pages at once to find the rogue comment.”
There is an easier way of tracking that rogue comment down. Just go to the Review tab and click on next (or previous) comment, and it’ll take you to all the lurking comments.
Yup! In fact, this is the way you had to do it, before Microsoft started using the comment bubbles.
But this works with bubbles, as well. I use it all the time.
It does indeed. 🙂
Ah, great idea, Rasana, thanks! 😀
This is what my editor uses when she sends me her corrections and suggestions. Now I know how to use it for myself. Thanks, Laurie.
Thank you, Yvonne. Knowledge is power!
Great stuff, Laurie. Tracked changes can be confusing if there are many of them. Comments can also be a good way of highlighting suggested changes.
Thank you, Cathy. Definitely. I’ve used them for everything from inserting commas to suggesting rewrites to the occasional smiley-face.
My first editor didn’t know how to use Track Changes. She insisted that manually mark up my text. I should send her a link to this tutorial… Thanks, Laurie!
Track Changes can also be so much easier on those achy editor hands than a manual markup…thanks, Lynne!
Great post Laurie!
My most recent editor used this and I found it invaluable,
Great post and information!
This is so useful, Laurie!! I used this feature at work but am certainly no expert. Like Mr. Antrobus above, I learned a few things with this and will DEFINITELY bookmark for future reference. Really appreciated! :)))